Jak korzystać z efektów tekstowych czatu Skype
Jeśli chcesz wiedzieć, jak pogrubić lub przekreślić tekst w Skypie(Skype) , przeczytaj ten przewodnik, aby dowiedzieć się więcej o efektach tekstowych czatu (Skype Chat Text) Skype(Effects) . Komunikatory(Messengers) , które pozwalają na interakcję przez Internet , stały się na przestrzeni lat dość popularne. Funkcja czatu wideo nabrała rozpędu zwłaszcza podczas ogólnoświatowej kwarantanny i przepisów dotyczących przemieszczania się osób. Wiele firm, instytucji edukacyjnych i profesjonalistów wybrało zaufane rozwiązania, takie jak Google Duo , Zoom i Skype , aby prowadzić swoją codzienną działalność. Oprócz możliwości prowadzenia konferencji audio i wideo, funkcja wiadomości tekstowych Skypejest nadal poszukiwane.

Jak korzystać z efektów tekstowych czatu Skype
Ważne jest, aby zrozumieć, dlaczego może być to konieczne.
- Formatowanie tekstu umożliwia dodanie wagi lub podkreślenia( add weight or emphasis) do wiadomości tekstowej.
- Pomaga zapewnić przejrzystość(bring clarity) i precyzję pisanej treści.
- Sformatowany tekst to także oszczędność czasu(time-saver) . Na przykład, jeśli się spieszysz i chcesz spojrzeć tylko na kluczowe punkty; przy sformatowanym tekście byłoby to łatwiejsze do osiągnięcia.
Jak pogrubić tekst w Skypie(How to Bold Text in Skype)
Załóżmy, że chcesz zwrócić uwagę na określone słowo lub frazę(to draw attention to a certain word or a phrase) . Najlepszym rozwiązaniem byłoby pogrubienie tekstu.
1. Wystarczy dodać gwiazdkę(asterisk ) * przed początkiem tekstu i na końcu tekstu.
2. Upewnij się, że między dwiema gwiazdkami jest co najmniej jeden znak , (at least one character)ale bez spacji(but no space) .
Przykład:(Example:) *Jestem szczęśliwy* będzie widoczny jako Jestem szczęśliwy(I am happy) .

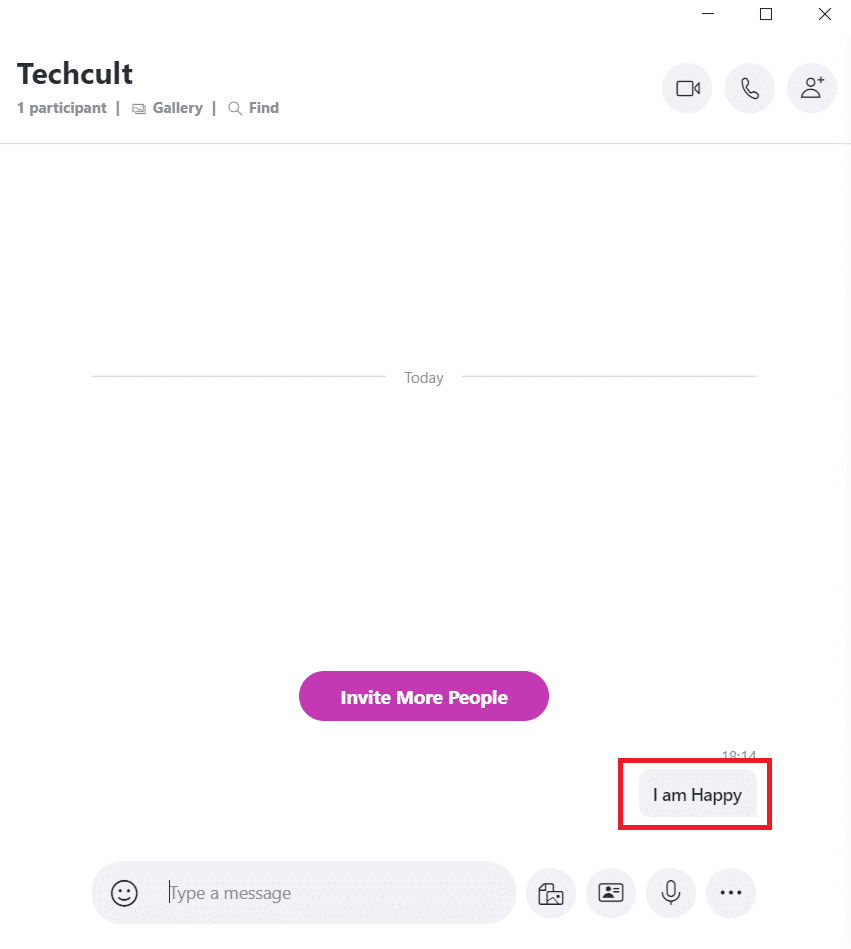
Jak pisać kursywą w Skypie(How to Italicize Text in Skype)
Możesz wysłać swoim współpracownikom nagłówek lub wyróżnić kluczową część(heading, or to highlight a key piece) omawianego dokumentu. Innym alternatywnym podejściem jest podkreślenie tekstu w Skypie(Skype) za pomocą kursywy(Italics) . Przy takim układzie tekst jest pochylony .(text turns slanted)
1. Po prostu umieść podkreślenie (underscore ˍ)ˍ przed początkiem i na końcu tekstu.
2. Upewnij się, że między dwiema gwiazdkami jest co najmniej jeden znak , (at least one character)ale bez spacji(but no space) .
Przykład:(Example:) „Jestem szczęśliwy” zostanie odczytany jako „Jestem szczęśliwy”.(I am happy.)


Przeczytaj także: (Also Read:) Jak wyłączyć Skypehost.exe w systemie Windows 10(How to Disable Skypehost.exe on Windows 10)
Jak (How to )przekreślić (Strikethrough )tekst w Skypie(Text in Skype)
Formatowanie przekreślenia(Strikethrough) przypomina słowo z przekreśloną linią poziomą. (crossed-out horizontal line.)To pokazuje i podkreśla jego nieważność lub nieistotność(emphasizes its invalidity or irrelevance) . Ta strategia służy do wyraźnego zaznaczania błędów(mark mistakes) , których nie należy powtarzać.
Na przykład:(For instance: ) redaktor może powiedzieć pisarzowi, aby nie formułował terminu w określony sposób, ponieważ jest on niewłaściwy. W takich przypadkach idealna byłaby funkcja przekreślenia w Skypie .(Skype)
1. Po prostu umieść symbol tilde ~ na początku i na końcu tekstu.
2. Upewnij się, że między dwiema gwiazdkami jest co najmniej jeden znak , (at least one character)ale bez spacji(but no space) .
Przykład:(Example:) ~ Jestem szczęśliwy~ zostanie odczytany jakojestem szczęśliwyprzez odbiorcę.

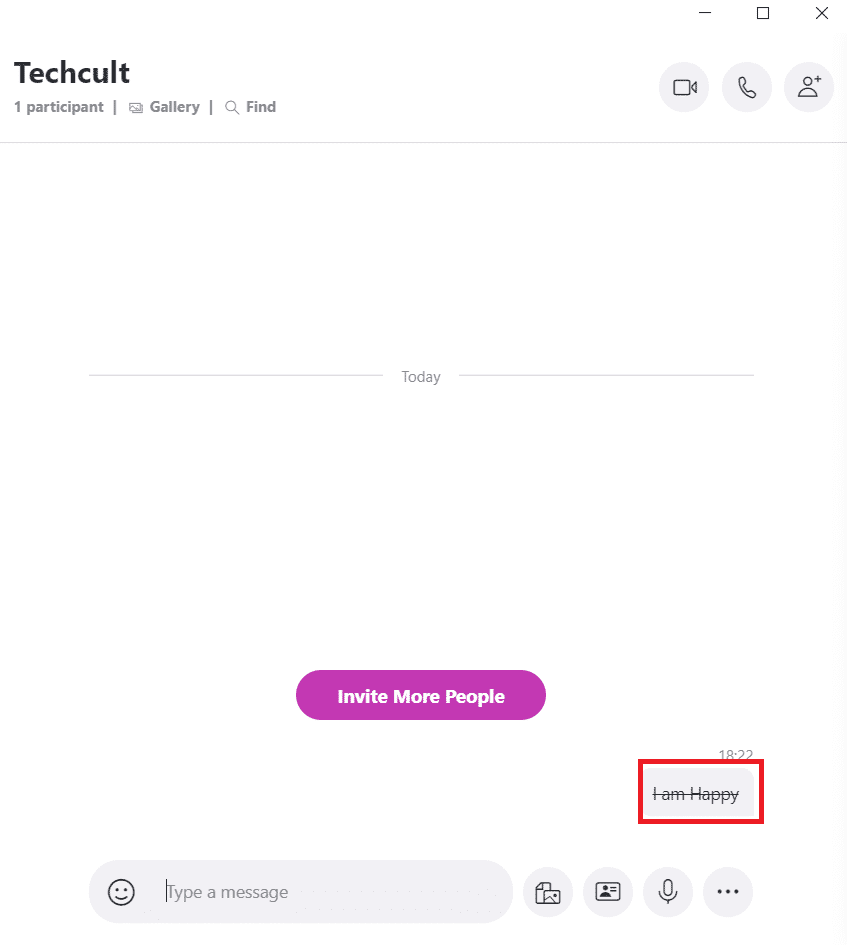
Jak (How to )używać (Monospace )tekstu o stałej szerokości w Skypie(Text in Skype)
To narzędzie do formatowania jest przydatne, gdy musisz wyświetlić wiersz kodu(to display a line of code) w oknie czatu, o którym może porozmawiać kolega lub znajomy. Znaki(Monospaced) o stałej szerokości mają tę samą szerokość, co ułatwia ich wyszukiwanie i czytanie(easier to find and read) z otaczającego tekstu.
1. Po prostu wstaw dwa wykrzykniki(exclamation) ! znaki, po których następuje spacja, przed tekstem, który musi być o stałej szerokości.
2. Upewnij się, że przed tekstem jest spacja .(a space)
Przykład:(Example:) !! C: pliki programów


Przeczytaj także: (Also Read:) Napraw dźwięk Skype nie działa w systemie Windows 10(Fix Skype Audio Not Working Windows 10)
Jak usunąć formatowanie tekstu Skype?(How to Remove Skype Text Formatting)
W przypadku, gdy omyłkowo sformatowałeś niewłaściwy tekst lub niewłaściwą sekcję tekstu, musisz wiedzieć, jak zastąpić formatowanie wprowadzone wcześniej w tekście. Za pomocą tego polecenia będziesz mógł usunąć formatowanie tekstu Skype , takie jak (Skype)Pogrubienie(Bold) , Kursywa(Italics) , Monospace i Przekreślenie(Strikethrough) .

Po prostu umieść dwa @ marks followed by a space , przed tekstem, którego formatowanie chcesz zmienić.
Przykład:(Example:) @@ Cieszę(I am happy ) się, że teraz będę, jestem szczęśliwy. Otrzymany teraz zwykły tekst nie będzie zawierał żadnego formatowania ani emotikonów.
Zalecana:(Recommended:)
- Jak zmienić styl czcionki w WhatsApp(How to Change Font Style in WhatsApp)
- Jaki jest skrót klawiaturowy do przekreślenia?(What is the Keyboard Shortcut for Strikethrough?)
- Lista poleceń Discord(Discord Commands List)
- Facebook Messenger Rooms i limit grupowy(Facebook Messenger Rooms and Group Limit)
Mamy nadzieję, że nasz przewodnik Ci pomógł i teraz będziesz mógł nauczyć się korzystać z efektów tekstowych czatu Skype( how to use Skype Chat Text Effects) . Jeśli masz jakieś pytania lub sugestie, upuść je w polu komentarza.
Related posts
Jak rozmawiać lub grupować czat tekstowy za pomocą aplikacji Skype na komputery dla systemu Windows
Jak nagrywać rozmowy Skype na Windows, Mac, iPhone i Android
Lista poleceń Discord (najbardziej przydatne polecenia czatu i botów)
Wyszukaj tekst w wielu plikach PDF
Porady i wskazówki dotyczące przeglądarki Microsoft Edge dla systemu Windows 11/10
Jak zainstalować narzędzia graficzne w systemie Windows 11/10?
Jak wykonywać wiele zadań jednocześnie w systemie Windows 10 jak profesjonalista
Podstawowe wskazówki dotyczące wiersza polecenia dla systemu Windows 11/10
Lista drukarek korzystających z tego samego sterownika drukarki oddzielnie w systemie Windows 10
Najlepsze porady i wskazówki dotyczące Eksploratora plików dla systemu Windows 10
Jak zresetować aplikację Zabezpieczenia systemu Windows w systemie Windows 11/10?
Porady i wskazówki dotyczące wirtualnego pulpitu dla systemu Windows 11/10
Jak włączyć lub wyłączyć funkcję przeciągania i upuszczania w systemie Windows 11/10?
Jak wykonać kopię zapasową lub przywrócić domyślne plany zasilania w systemie Windows 11/10?
10 rzeczy do zrobienia po zainstalowaniu lub aktualizacji do systemu Windows 10
Jak sprawić, by program uruchamiał się przy starcie w Windows 11/10?
Wyłącz funkcję Naciśnij i przytrzymaj prawym przyciskiem myszy na piórze Wacom w systemie Windows
Włącz, wyłącz zbieranie danych dla Monitora niezawodności w systemie Windows 10
Jak sprawdzić czas przestoju systemu Windows, czas pracy i czas ostatniego wyłączenia?
Jak włączyć lub wyłączyć autoodtwarzanie w systemie Windows 11/10?
