Jak zmienić styl czcionki w WhatsApp [krok po kroku]
(WhatsApp)Aplikacja(App) do przesyłania wiadomości WhatsApp zapewnia różne sposoby formatowania wiadomości tekstowych. Jest to jedna z najlepszych funkcji, jakie można znaleźć w WhatsApp , której inne aplikacje do przesyłania wiadomości mogą nie mieć. Istnieją pewne wskazówki i triki, których możesz użyć, aby wysłać tekst formatowania. WhatsApp ma kilka wbudowanych funkcji, których możesz użyć do zmiany czcionki. W przeciwnym razie możesz skorzystać z rozwiązania innej firmy, takiego jak instalowanie i używanie niektórych aplikacji(Apps) do zmiany stylu czcionki w WhatsApp . Po przeczytaniu tego artykułu będziesz w stanie zrozumieć, jak zmienić styl czcionki w WhatsApp.(After reading this article, you will be able to understand how to change font style in WhatsApp.)

Jak zmienić styl czcionki(Font Style) w WhatsApp ( PRZEWODNIK(GUIDE) )
Metoda 1: Zmień styl czcionki w WhatsApp za pomocą wbudowanych funkcji(Method 1: Change Font Style in WhatsApp using In-Built Features)
Dowiesz się, jak zmienić styl czcionki w WhatsApp za pomocą wbudowanych skrótów bez pomocy osób trzecich. WhatsApp udostępnia pewne sztuczki, których możesz użyć do zmiany czcionki.
A) Zmień czcionkę na format pogrubiony(A) Change Font to the Bold format)
1. Otwórz konkretny czat WhatsApp(WhatsApp Chat) , do którego chcesz wysłać pogrubioną wiadomość tekstową i użyj asterisk (*) , zanim napiszesz cokolwiek innego na czacie.

2. Teraz wpisz swoją wiadomość(type your message) , którą chcesz wysłać, pogrubioną czcionką, a na jej końcu ponownie użyj asterisk (*) .

3. WhatsApp automatycznie podświetli tekst(WhatsApp will automatically highlight the text) wpisany między gwiazdką. Teraz wyślij wiadomość( send the message) , a zostanie ona dostarczona w pogrubionym( bold) formacie.
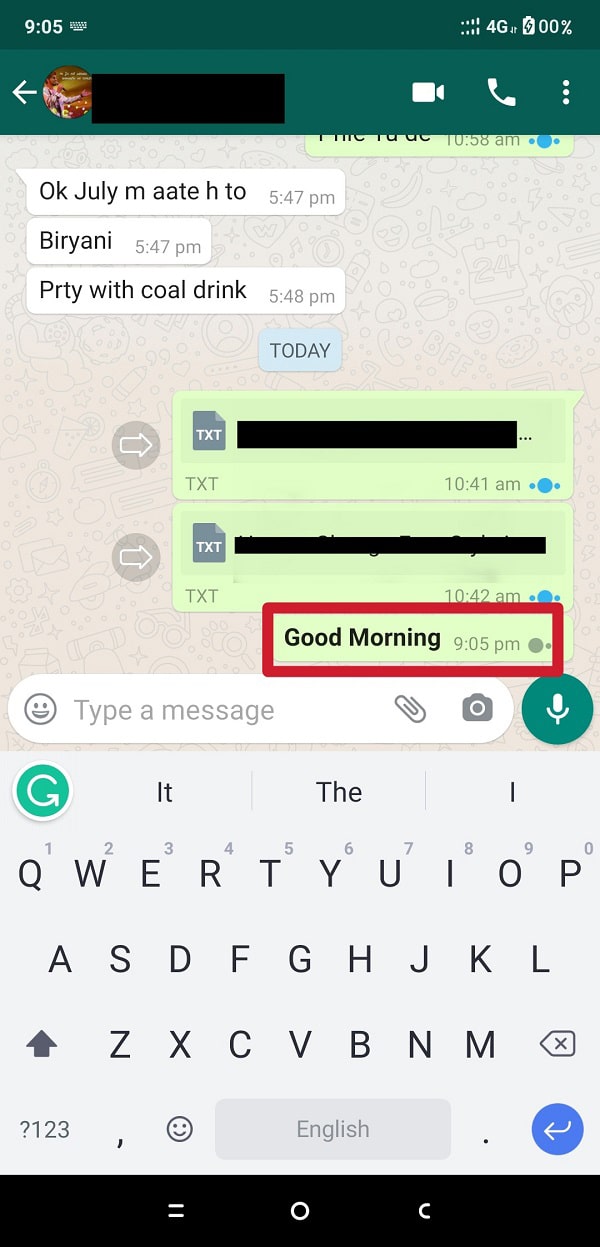
B) Zmień czcionkę na format kursywy(B) Change Font to the Italic format)
1. Otwórz konkretną wiadomość czatu WhatsApp(WhatsApp Chat) , do której chcesz wysłać wiadomość tekstową kursywą i użyj (Italic)podkreślenia (_)(underscore (_)) , zanim zaczniesz pisać wiadomość.

2. Teraz wpisz wiadomość(type your message) , którą chcesz wysłać, w formacie kursywy(Italic) , a na jej końcu ponownie użyj podkreślenia (_)(underscore (_)) .
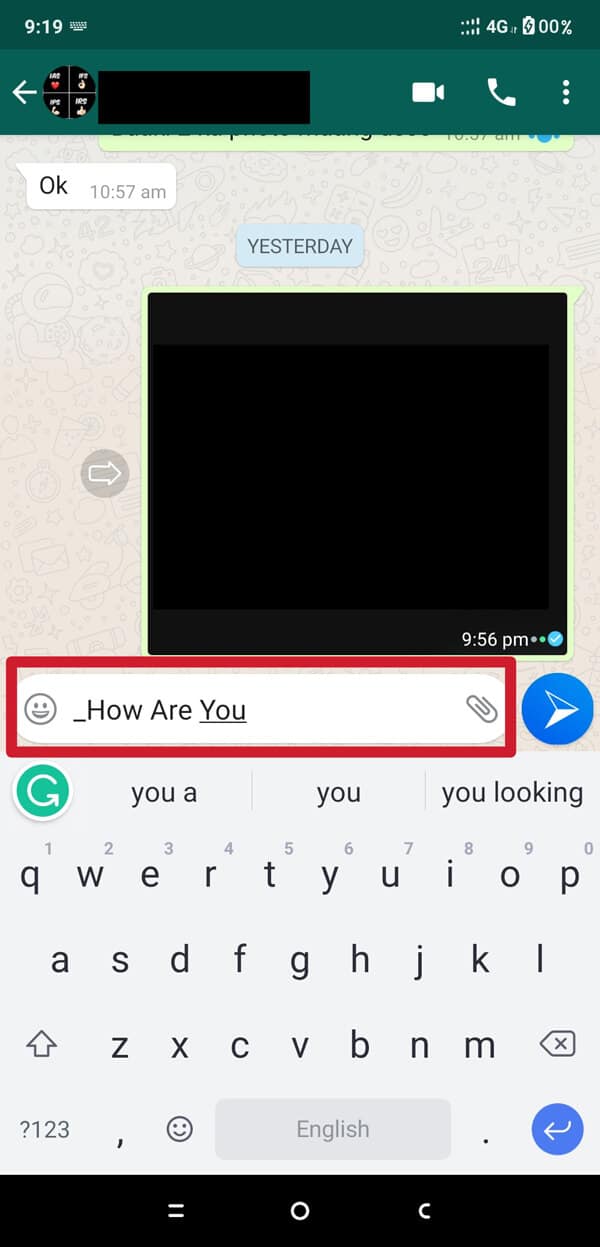
3. WhatsApp automatycznie zmieni tekst w formacie kursywy . (Italic)Teraz wyślij wiadomość(send the message) , a zostanie ona dostarczona w formacie kursywy .(italic)

C) Zmień czcionkę na format przekreślenia(C) Change Font to the Strikethrough format)
1. Otwórz konkretny czat WhatsApp(WhatsApp Chat) , do którego chcesz wysłać przekreśloną wiadomość tekstową, a następnie użyj tilde (~) lub symbolu SIM(symbol SIM) , zanim zaczniesz pisać wiadomość.

2. Wpisz całą wiadomość, którą chcesz wysłać w formacie przekreślenia(Strikethrough) , a na końcu wiadomości ponownie użyj tilde (~) lub symbolu SIM(symbol SIM) .

3. WhatsApp automatycznie zmieni tekst na format przekreślenia. (3. WhatsApp will automatically turn the text into the Strikethrough format. )Teraz wyślij wiadomość, a zostanie ona dostarczona w formacie przekreślenia.(Strikethrough format.)

Przeczytaj także: (Also Read:) Jak naprawić obrazy Whatsapp nie wyświetlające się w galerii(How to Fix Whatsapp Images Not Showing In Gallery)
D) Zmień czcionkę na format o stałej szerokości(D) Change Font to the Monospaced format)
1. Otwórz konkretny czat WhatsApp(Open the particular WhatsApp Chat ) , do którego chcesz wysłać wiadomość tekstową o stałej szerokości i użyj trzech odwrotnych cudzysłowów („*”)( backquotes (“`)) jeden po drugim, zanim wpiszesz cokolwiek innego.

2. Wpisz całą wiadomość,(Type the entire message) a na jej końcu ponownie użyj trzech odwrotnych cudzysłowów („*”)( backquotes (“`)) jeden po drugim.
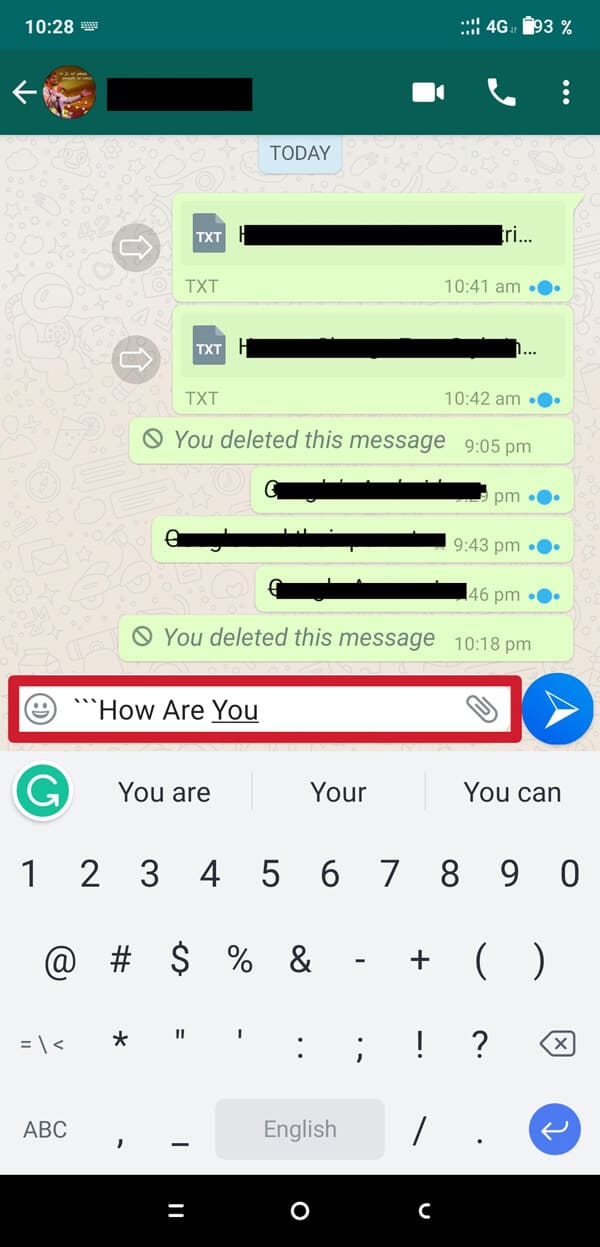
3. WhatsApp automatycznie zmieni tekst na format o stałej szerokości(WhatsApp will automatically turn the text into a Monospaced format) . Teraz wyślij wiadomość, a zostanie ona dostarczona w formacie o stałej szerokości(Monospaced) .
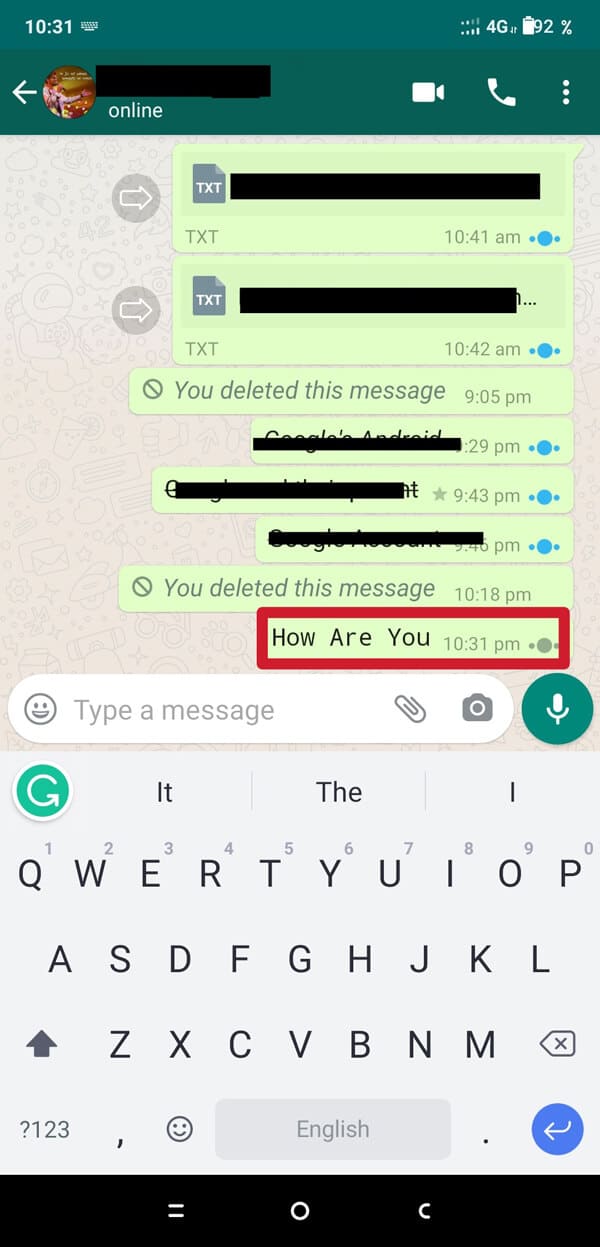
E) Zmień czcionkę na pogrubioną i kursywę(E) Change Font to Bold plus Italic format)
1. Otwórz czat WhatsApp. Użyj asterisk (*) i podkreślenia (_)(underscore (_)) jeden po drugim przed wpisaniem jakiejkolwiek wiadomości. Teraz na końcu wiadomości ponownie użyj asterisk (*) i podkreślenia (_).(underscore (_).)

WhatsApp automatycznie zmieni domyślny tekst na format pogrubiony i kursywę.(WhatsApp will automatically turn the default text into bold plus italic format.)
F) Zmień czcionkę na pogrubioną i przekreśloną(F) Change Font to Bold plus Strikethrough format)
1. Otwórz czat WhatsApp(WhatsApp Chat) , a następnie użyj asterisk (*) i tilde (symbol SIM) (~) jedna po drugiej, zanim wpiszesz jakąkolwiek wiadomość, a następnie na końcu wiadomości ponownie użyj asterisk (*) i tilde (symbol SIM) (~) .
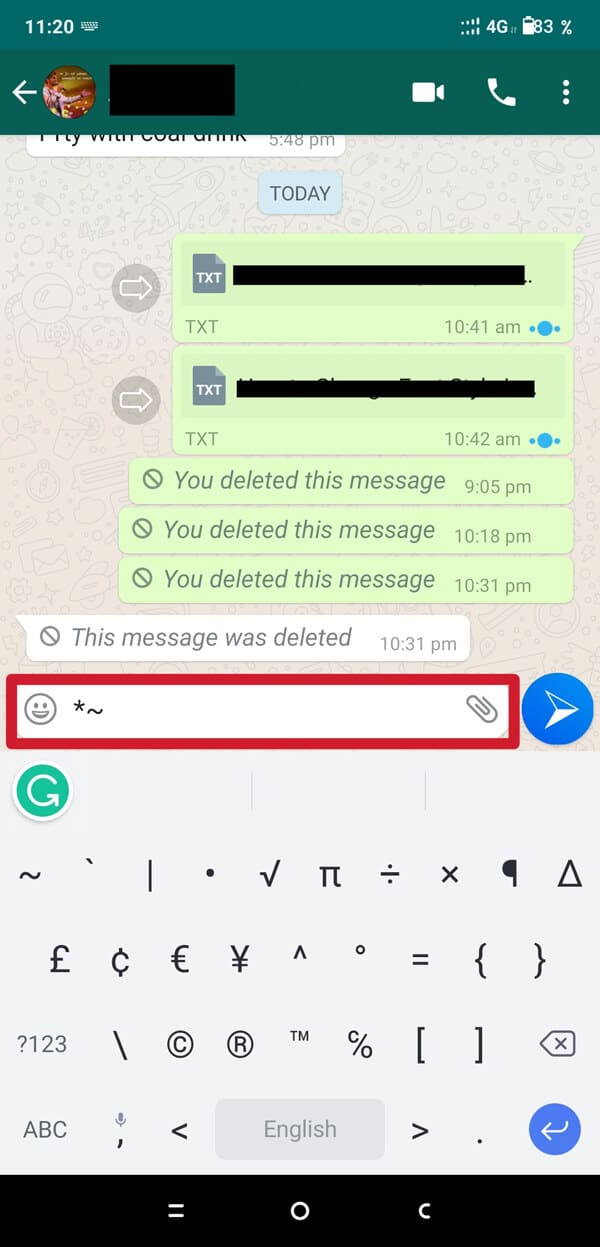
WhatsApp automatycznie zmieni domyślny format tekstu na format pogrubiony i przekreślony.(WhatsApp will automatically turn the default format of the text into the bold plus strikethrough format.)
G) Zmień czcionkę na kursywę z przekreśleniem(G) Change Font to Italic plus Strikethrough format)
1. Otwórz swój czat WhatsApp. Użyj podkreślenia (_)(Underscore (_) ) i Tilde (symbol SIM) (~) jeden po drugim przed wpisaniem jakiejkolwiek wiadomości, a następnie na końcu wiadomości, ponownie użyj podkreślenia (_)(Underscore (_) ) i Tilde (symbol SIM) (~).
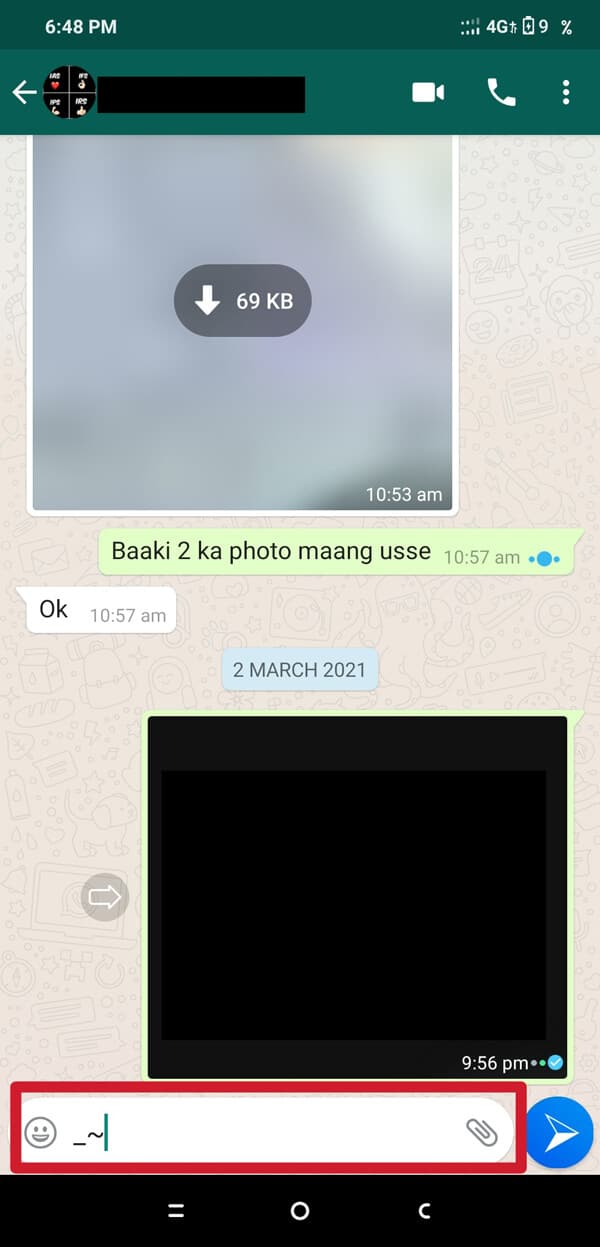
WhatsApp automatycznie zmieni domyślny format tekstu na kursywę i przekreślenie.(WhatsApp will automatically turn the default format of the text into the italic plus strikethrough format.)
Przeczytaj także: (Also Read:) Jak wyciszyć połączenia Whatsapp na Androidzie?(How To Mute Whatsapp Calls On Android?)
H) Zmień czcionkę na pogrubioną plus kursywę plus format przekreślenia(H) Change Font to Bold plus Italic plus Strikethrough format)
1. Otwórz swój czat WhatsApp. Użyj asterisk(*), tilde(~), and underscore(_) jeden po drugim przed wpisaniem wiadomości. Na końcu wiadomości ponownie użyj asterisk(*), tilde(~), and underscore(_) .

Formatowanie tekstu zostanie automatycznie zmienione na format Pogrubienie plus Kursywa plus Przekreślenie(The text formatting will change automatically into the Bold plus Italic plus Strikethrough format) . Teraz wystarczy go wysłać(send it) .
Możesz więc połączyć wszystkie te skróty, aby sformatować wiadomość WhatsApp za pomocą wiadomości tekstowej z kursywą(Italic) , pogrubieniem(Bold) , przekreśleniem(Strikethrough) lub o stałej szerokości(Monospaced) . Jednak WhatsApp nie pozwala na łączenie Monospaced z innymi opcjami formatowania(WhatsApp does not allow Monospaced to combine with other formatting options) . Tak więc wszystko, co możesz zrobić, to połączyć razem Pogrubienie(Bold) , Kursywa(Italic) , Przekreślenie(Strikethrough) .
Metoda 2: Zmień styl czcionki w WhatsApp za pomocą aplikacji innych firm(Method 2: Change Font Style in WhatsApp using third-party apps)
Jeśli formatowanie pogrubione, kursywa(Italic) , przekreślenie(Strikethrough) i o stałej szerokości(Monospaced) nie jest dla Ciebie wystarczające, możesz spróbować użyć opcji innej firmy. W rozwiązaniu innej firmy wystarczy zainstalować określoną aplikację na klawiaturę, która umożliwia korzystanie z różnych opcji formatowania w WhatsApp .
W tym artykule wyjaśnimy, jak zainstalować różne aplikacje na klawiaturę, takie jak lepsze czcionki, fajny tekst, aplikacja do obsługi czcionek itp., które mogą pomóc w zmianie stylu czcionki w WhatsApp . Te aplikacje są dostępne za darmo. Możesz więc łatwo pobrać i zainstalować go ze Sklepu Google Play(Google Play Store) . Oto wyjaśnienie krok po kroku, jak zmienić styl czcionki w WhatsApp za pomocą aplikacji innych firm:
1. Otwórz Sklep Google Play( Google Play Store) . Wpisz aplikację Czcionka(Type Font App) w pasku wyszukiwania i zainstaluj Czcionki - Klawiatura(Fonts – Emojis & Fonts Keyboard) z emotikonami i czcionkami z listy.

2. Teraz uruchom aplikację Font(lunch the Font App) . Poprosi o pozwolenie na ' WŁĄCZ KLAWIATURĘ Z CZCIONKAMI(ENABLE FONTS KEYBOARD) . Stuknij w to.

3. Otworzy się nowy interfejs. Teraz włącz przełącznik(toggle ON) opcji „ Czcionki(Fonts) ”. Poprosi o „ Włączenie klawiatury(Turning on the keyboard) ”. Stuknij opcję „ Ok ”.
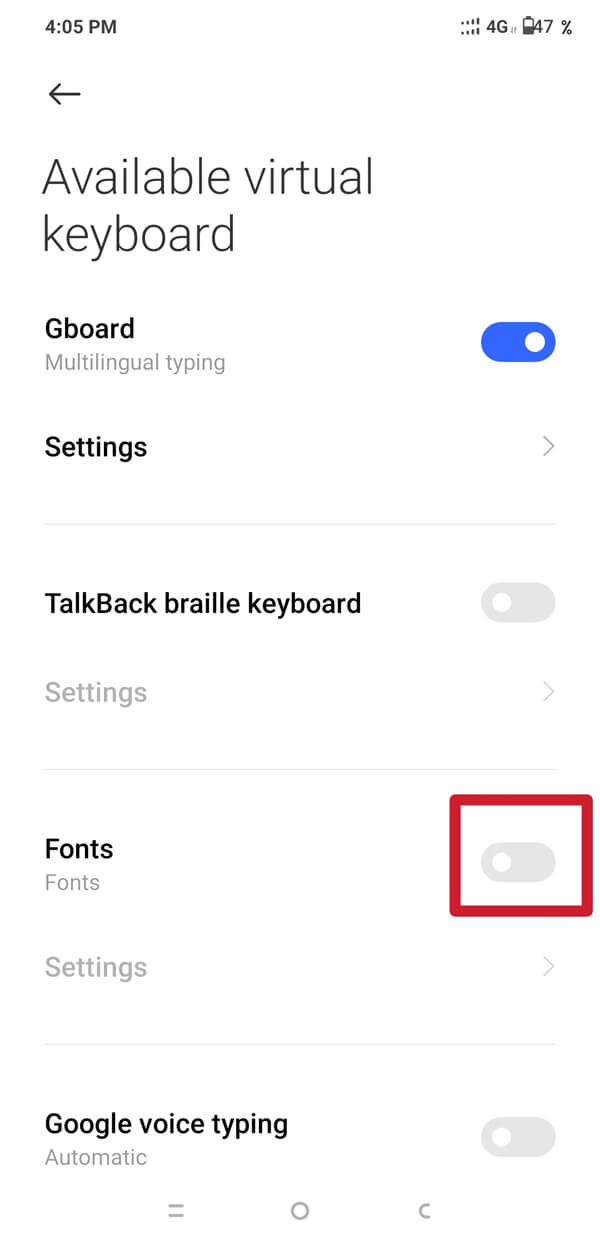
4. Ponownie(Again) pojawi się wyskakujące okienko, dotknij opcji „ OK ”, aby kontynuować. Teraz przełącznik obok opcji Czcionki(Fonts) zmieni kolor na niebieski. Oznacza to, że klawiatura aplikacji Font została aktywowana.(This means the Font App keyboard has been activated.)

5. Teraz otwórz czat WhatsApp , dotknij (WhatsApp)symbolu z czterema polami(four-box symbol) , który znajduje się po lewej stronie, tuż nad klawiaturą, a następnie dotknij opcji „ Czcionka(Font) ”.

6. Teraz wybierz styl czcionki, który Ci się podoba i zacznij pisać wiadomości.
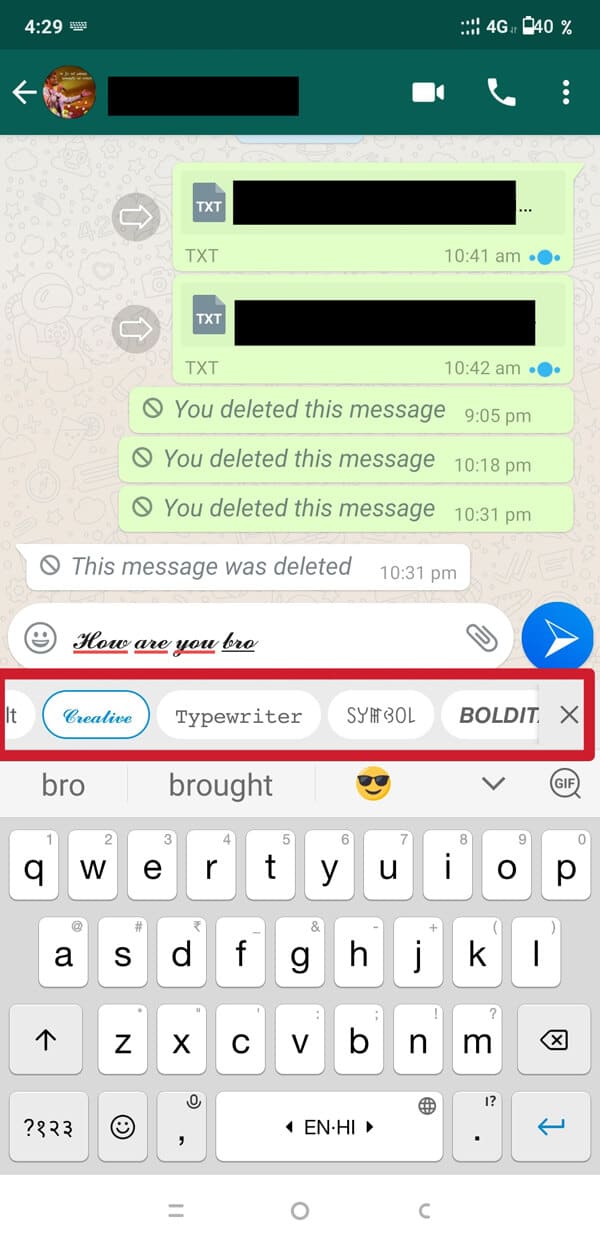
Wiadomość zostanie napisana w wybranym przez Ciebie stylu czcionki(The message will be typed in the font style which you have chosen) i zostanie dostarczona w tym samym formacie.
Przeczytaj także: (Also Read:) Jak nagrywać rozmowy wideo i głosowe WhatsApp?(How to Record WhatsApp Video and Voice calls?)
Metoda 3: Wyślij wiadomość z niebieską czcionką na WhatsApp(Method 3: Send the Blue Font Message on WhatsApp)
Jeśli chcesz wysłać wiadomość z niebieską czcionką w WhatsApp , w (WhatsApp)sklepie Google Play(Google Play Store) dostępne są inne aplikacje, takie jak Blue Words i Fancy Text , które mogą pomóc w wysyłaniu wiadomości tekstowych z niebieską czcionką w WhatsApp . Oto kroki, które musisz wykonać, aby wysłać wiadomość z niebieską czcionką:
1. Otwórz Sklep Google Play(Google Play Store) . Wpisz „ niebieskie słowa(Blue Words) ” lub fantazyjny tekst(Fancy Text) (w zależności od preferencji) i zainstaluj(install) go
2. Uruchom aplikację ' Blue Words ' i dotknij opcji POMIŃ(SKIP) , a następnie dotknij opcji Dalej(Next) .

3. Teraz dotknij „ Gotowe(Done) ”, a zobaczysz różne opcje czcionek. Wybierz dowolną czcionkę i wpisz całą wiadomość(Choose whatever font you like and type your entire message) .

4. Tutaj musisz wybrać czcionkę w kolorze niebieskim(Blue Color Font) . Wyświetli się podgląd stylu czcionki poniżej.
5. Teraz dotknij przycisku Udostępnij (Share)stylu czcionki,(font style) który chcesz udostępnić. Otworzy się nowy interfejs z pytaniem, gdzie udostępnić wiadomość. Stuknij ikonę WhatsApp(WhatsApp icon) .
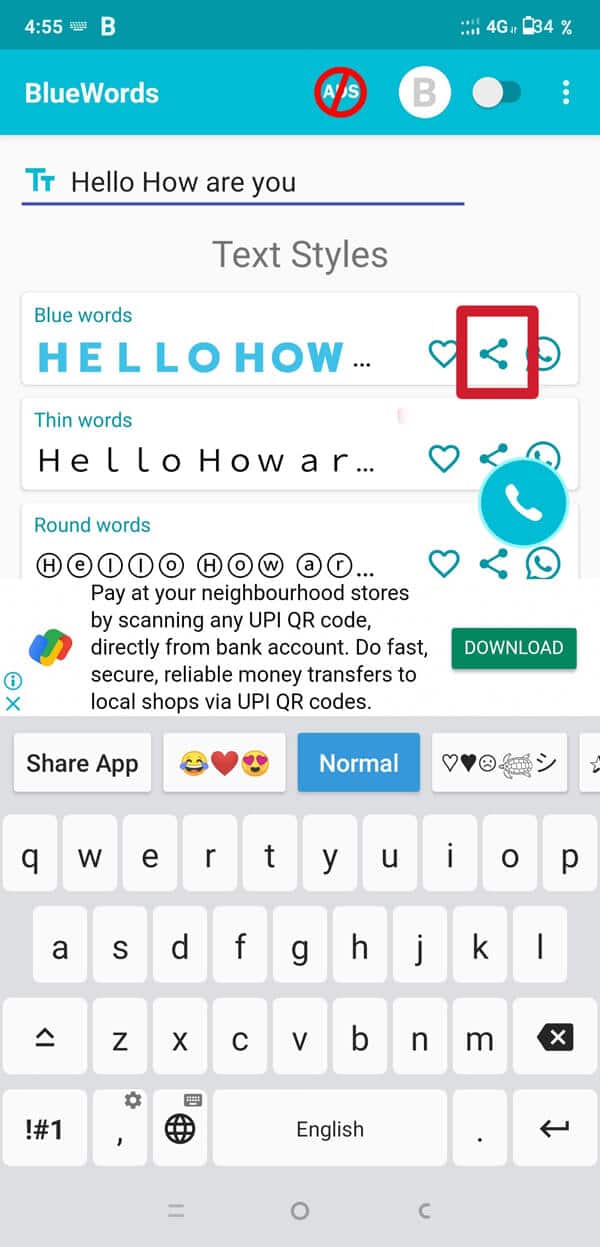
6. Wybierz kontakt(Choose the contact) , który chcesz wysłać, a następnie dotknij przycisku wyślij(send) . Wiadomość zostanie dostarczona w stylu Blue Font (lub wybranym stylu czcionki).
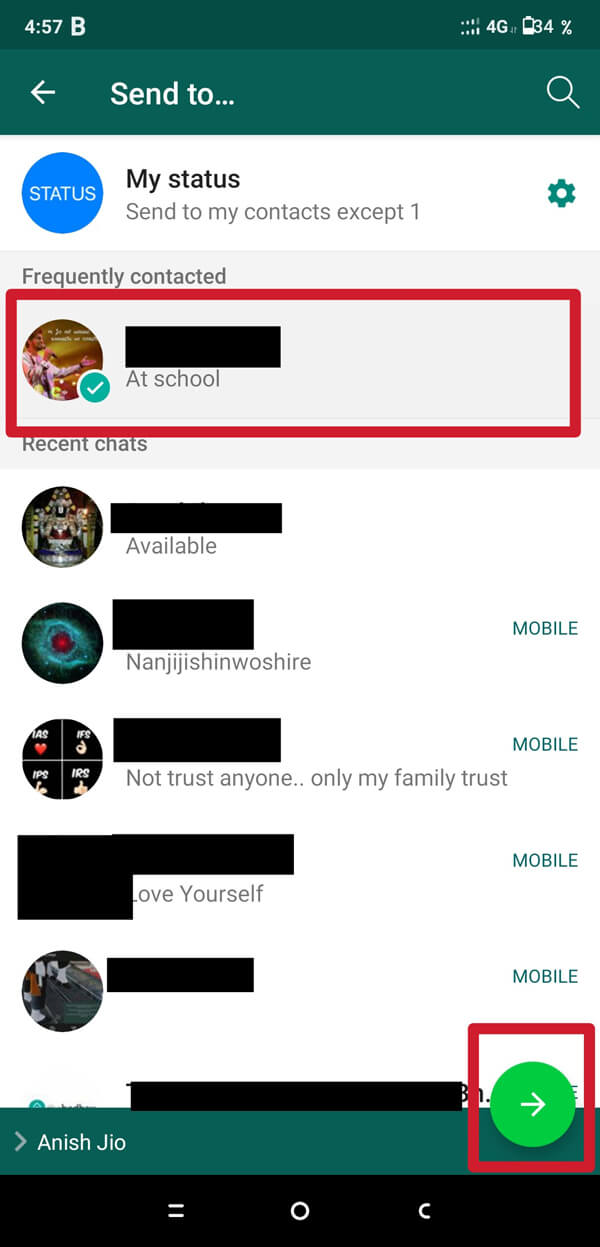
Oto wszystkie metody, których możesz użyć do zmiany stylu czcionki w WhatsApp . Wszystko(All) , co musisz zrobić, to wykonać te proste kroki, a będziesz mógł samodzielnie zmienić styl czcionki w WhatsApp . Nie musisz trzymać się nudnego domyślnego formatu.
Często zadawane pytania (FAQ)
Q1. Jak piszesz kursywą na WhatsApp?(Q1. How do you write in Italics on WhatsApp?)
Aby pisać kursywą na WhatsApp , musisz wpisać tekst między symbolem gwiazdki . (Asterisk)WhatsApp automatycznie zmieni tekst kursywą.
Q2. Jak zmienić styl czcionki w WhatsApp?(Q2. How do you change the font style in WhatsApp?)
Aby zmienić styl czcionki w WhatsApp , możesz skorzystać z wbudowanych funkcji WhatsApp lub użyć aplikacji innych firm. Aby pogrubić(Bold) wiadomości WhatsApp , musisz wpisać wiadomość między symbolem gwiazdki .(Asterisk)
Jednak aby utworzyć wiadomość WhatsApp kursywą(Italic) i przekreśleniem(Strikethrough) , musisz wpisać swoją wiadomość odpowiednio między symbolem podkreślenia a symbolem karty SIM(SIM) (tylda).
Ale jeśli chcesz połączyć wszystkie te trzy formaty w jeden tekst, wpisz Gwiazdka(Asterisk) , podkreślenie i symbol karty SIM (tylda) jeden po drugim na początku i na końcu tekstu. WhatsApp automatycznie połączy wszystkie te trzy formaty w Twojej wiadomości tekstowej.
Zalecana:(Recommended:)
- Jak opublikować lub przesłać długie wideo na status Whatsapp?(How to Post or Upload Long Video on Whatsapp Status?)
- 9 sposobów na naprawienie błędu połączenia Snapchata(9 Ways To Fix Snapchat Connection Error)
- Jak automatycznie dodawać znak wodny do zdjęć na Androidzie?(How to Automatically Add Watermark to Photos on Android)
- Jak sprawdzić, czy ktoś jest online na Whatsapp bez przechodzenia do trybu online?(How to Check if someone is Online on Whatsapp without going Online)
Mamy nadzieję, że ten przewodnik był pomocny i udało Ci się zmienić styl czcionki w WhatsApp. (We hope this guide was helpful and you were able to change the font style in WhatsApp. )Jeśli jednak masz jakiekolwiek wątpliwości, możesz je zapytać w sekcji komentarzy.
Related posts
3 sposoby aktualizacji sklepu Google Play [Wymuś aktualizację]
Jak wyeksportować czat WhatsApp jako PDF
Jak zmienić typ czcionki na telefonie z Androidem
Jak nagrywać rozmowy wideo i głosowe WhatsApp?
Jak przenieść stare czaty WhatsApp na nowy telefon
Jak naprawić powolne ładowanie w systemie Android (6 łatwych rozwiązań)
Jak zatrzymać automatyczne pobieranie w WhatsApp na Androida i iPhone'a?
Jak opublikować lub przesłać długie wideo na status Whatsapp?
Jak korzystać z dwóch WhatsApp w jednym telefonie z Androidem?
Jak dodać muzykę do swojego profilu na Facebooku?
Jak anulować alarmy Androida (krok po kroku)
Jak odblokować się na WhatsApp po zablokowaniu?
Jak naprawić awarię Instagrama (2022)
Jak wykonać kopię lustrzaną ekranu Androida lub iPhone'a na Chromecast?
3 sposoby na wyłączenie połączeń Whatsapp (2022)
9 sposobów na naprawienie nieodtwarzania filmów na Twitterze
Jak poprawić dokładność GPS na Androidzie
3 sposoby na ukrycie aplikacji na Androida bez rootowania
Jak sfałszować lokalizację GPS na Androidzie?
Jak wyłączyć dźwięk w Chrome (Android)
