Jak korzystać z Apple iCloud na komputerze z systemem Windows 11/10?
Narzędzia Windows(Windows) i Mac nie idą w parze, podczas gdy Microsoft stał się niezależny od platformy Apple jeszcze nie przyjął pomysłu wypuszczania swoich aplikacji na inne platformy. Mogę korzystać z Office 365 i innych popularnych programów Windows na (Windows)Macu(Mac) , ale na odwrót nie jest to łatwe. Wygląda jednak na to, że Apple ostatnio zmienił zdanie i udostępnił iCloud na Windows 11/10 . iCloud to coś, czego używam na moim MacBooku(MacBook) i byłoby wspaniale, gdybym mógł uzyskać dostęp do tego samego w systemie Windows(Windows). Przeprowadzimy Cię przez szczegółowy przewodnik, jak skonfigurować iCloud w Windows 11/10 .
iCloud to coś, czego używam na moim MacBooku(MacBook) i byłoby wspaniale, gdybym mógł uzyskać do niego dostęp na komputerze z systemem Windows(Windows PC) . Przeprowadzimy Cię przez szczegółowy przewodnik, jak skonfigurować iCloud w Windows 11/10 .
Korzystanie z iCloud na komputerze z systemem Windows 11/10
1. Pobierz i zainstaluj
Nie trzeba dodawać, że musisz pobrać oprogramowanie i zainstalować je, jednak jest to bardzo ważne, skąd pobierasz plik, ponieważ nieznane źródła mogą być pełne złośliwego oprogramowania i innych ataków.
2. Logowanie

Rejestracja jest dość łatwa i jest podobna do tej na Macu(Mac) lub iPadzie. Przed zalogowaniem upewnij się, że masz aktywny i działający Apple ID . Zaloguj(Sign) się do usługi, używając tej samej nazwy użytkownika i identyfikatora, których używasz na innych urządzeniach Apple .
3. Wstępna konfiguracja i synchronizacja
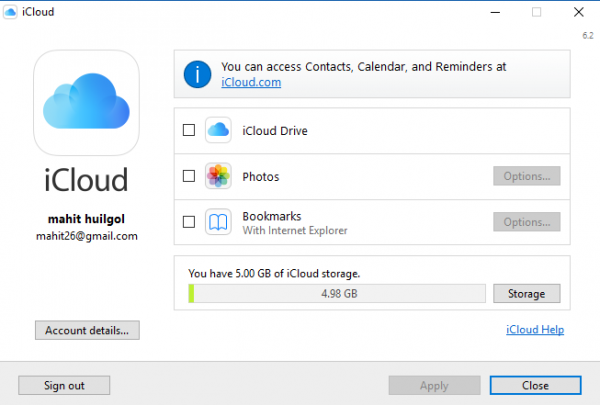
Na szczęście Apple iCloud zapyta Cię o różne typy plików, które możesz chcieć zsynchronizować(Sync) , wybierz te, których naprawdę potrzebujesz, zaznaczając je w polach wyboru, a następnie klikając Apple .
Obecnie iCloud dla Apple obsługuje iCloud Photos , iCloud Drive , a także synchronizację zakładek. Może również integrować kalendarze, kontakty i inne elementy za pomocą programu Outlook(Outlook) w systemie Windows(Windows) .
4. Dodawanie iCloud do Eksploratora plików(File Explorer)

Przejdź do katalogu plików w Eksploratorze plików(File Explorer) , wybierz folder iCloud Drive i kliknij prawym przyciskiem myszy. Teraz wybierz opcję „ Przypnij do szybkiego dostępu(Pin to Quick Access) ”, co spowoduje pozostawienie stałego skrótu w Eksploratorze plików(File Explorer) . Można również wyszukać iCloud z paska wyszukiwania i przypiąć go również do paska zadań szybkiego dostępu.
Próbowałem znaleźć iCloud w Windows Store tylko po to, aby później zdać sobie sprawę, że oprogramowanie można pobrać tylko z linku do witryny wsparcia (Support website link)Apple .
Related posts
Apple iCloud.exe nie otwiera się, synchronizuje lub nie działa w systemie Windows 11/10
Jak wyświetlić panel Szczegóły w Eksploratorze plików w systemie Windows 11/10?
Jak korzystać z wbudowanych narzędzi Charmap i Eudcedit w systemie Windows 11/10?
Jak sprawdzić dziennik zamykania i uruchamiania w systemie Windows 11/10?
Microsoft Intune nie synchronizuje się? Wymuś synchronizację usługi Intune w systemie Windows 11/10
Jak ponownie zarejestrować lub ponownie zainstalować aplikacje Microsoft Store w systemie Windows 11/10?
Aplikacja Poczta i Kalendarz zawiesza się, ulega awarii lub nie działa w systemie Windows 11/10
Napraw czarny ekran śmierci w systemie Windows 11/10; Utknął na czarnym ekranie
Procesor nie działa z pełną prędkością lub wydajnością w systemie Windows 11/10
Jak dodać lub zmienić serwer czasu w systemie Windows 11/10?
Tekst PDF znika podczas edycji lub zapisywania pliku w systemie Windows 11/10
Jak otworzyć Właściwości systemu w Panelu sterowania w systemie Windows 11/10?
Porady i wskazówki dotyczące przeglądarki Microsoft Edge dla systemu Windows 11/10
Jak zamienić dyski twarde w systemie Windows 11/10 za pomocą funkcji Hot Swap?
Ustaw Notepad ++ jako domyślny edytor dla plików .xml w Windows 11/10
Napraw opóźnienie dźwięku Bluetooth w systemie Windows 11/10
Włącz połączenia sieciowe w nowoczesnym trybie gotowości w systemie Windows 11/10
Najlepsze darmowe oprogramowanie ISO Mounter dla Windows 11/10
Jak zmierzyć czas reakcji w systemie Windows 11/10?
Utwórz kopię zapasową, przenieś lub usuń PageFile.sys podczas zamykania systemu Windows 11/10
