Jak dodawać komentarze w PowerPoint
W PowerPoint możemy dodawać komentarze i edytować je – a także wprowadzać w nich dodatkowe zmiany. Możemy też poruszać się między komentarzami oraz ukrywać i usuwać je. Komentarze są używane, gdy użytkownik oczekuje opinii od osób na temat utworzonej przez użytkownika prezentacji. Komentarz to notatka dołączona do słowa lub litery na slajdzie .(comment)
Zarządzaj komentarzami w slajdach PowerPoint
W tym samouczku PowerPoint(PowerPoint tutorial) wyjaśnimy:
- Jak wstawić komentarz.
- Jak pokazywać i ukrywać komentarze.
- Jak poruszać się między komentarzami.
- Jak edytować komentarz.
- Jak usunąć określony komentarz.
- Jak usunąć wszystkie komentarze na bieżącym slajdzie.
- Jak usunąć wszystkie komentarze w prezentacji.
1] Jak(How) dodać komentarz w PowerPoint

Kliknij(Click) obiekt lub slajd(Object) , do którego chcesz dodać komentarz.
Na karcie Recenzja(Review) w grupie Komentarz(Comment) kliknij Nowy komentarz(New Comment) .
Po prawej stronie pojawi się pole komentarzy; w polu komentarza wpisz swój komentarz.
Aby zamknąć komentarz, kliknij poza polem komentarza.
2] Jak pokazywać i ukrywać komentarze(Hide Comments) w programie PowerPoint(PowerPoint)
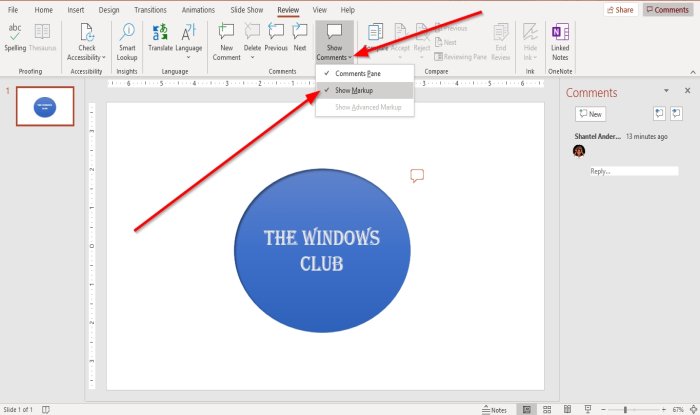
Na karcie Recenzja(Review) w grupie Komentarze(Comments) kliknij Pokaż komentarze(Show Comments) .
Na liście rozwijanej Pokaż komentarze kliknij opcję (Show Comments)Pokaż adiustację(Show Markup) .
Komentarz zostanie ukryty.

Aby ponownie wyświetlić komentarz, kliknij Pokaż komentarze(Show Comments) .
Na liście rozwijanej kliknij Pokaż adiustację(Show Markup) .
Następnie kliknij symbol komentarza na slajdzie.
Komentarz pojawi się w polu komentarza po prawej stronie.
3] Jak poruszać się między komentarzami w programie PowerPoint

Na karcie Wstawianie(Insert) w grupie Komentarz(Comment ) kliknij przycisk Wstecz(Previous) lub Dalej(Next) .
4] Jak(How) edytować komentarz w programie PowerPoint(PowerPoint)

Kliknij dwukrotnie(Double) komentarz i wprowadź tekst lub wprowadź zmiany.
5] Jak(How) usunąć określony komentarz w programie PowerPoint(PowerPoint)
Istnieją dwa sposoby na usunięcie konkretnego komentarza

Pierwsza metoda polega na kliknięciu prawym przyciskiem myszy ikony komentarza(Comment Icon) .
Z listy rozwijanej wybierz Usuń komentarz(Delete Comment) .

Metoda druga(Method two) polega na kliknięciu komentarza.
Przejdź do zakładki Recenzja w grupie (Review)Komentarz(Comment) i kliknij Usuń(Delete) .
Na liście rozwijanej Usuń kliknij (Delete)Usuń(Delete) .
Komentarz zostaje usunięty.
6] Jak(How) usunąć wszystkie komentarze do bieżącego slajdu w PowerPoint(Delete)

Na karcie Recenzja(Review) w sekcji Komentarz(Comment) kliknij przycisk Usuń(Delete) .
Na liście rozwijanej kliknij Usuń wszystkie komentarze na slajdzie(Delete all comments on the slide) .
7] Jak(How) usunąć wszystkie komentarze(Delete) w prezentacji w PowerPoint

Na karcie Recenzja(Review) w sekcji Komentarze(Comments) kliknij przycisk Usuń(Delete) .
Na liście rozwijanej kliknij Usuń komentarze w tej prezentacji(Delete comments in this presentation) .
Mam nadzieję, że to pomoże; jeśli masz pytania, skomentuj poniżej.
Przeczytaj dalej(Read next) : Jak podzielić prezentację PowerPoint na sekcje(How to divide a PowerPoint presentation into sections) .
Related posts
Jak zamazać obraz w programie PowerPoint
Excel, Word lub PowerPoint nie mogły się ostatnio uruchomić
Jak połączyć jedną prezentację PowerPoint z drugą?
PowerPoint nie odpowiada, zawiesza się, zawiesza lub zawiesza
Jak połączyć elementy, zawartość lub obiekty ze slajdem PowerPoint
Najlepsze darmowe szablony PowerPoint dla nauczycieli
Jak utworzyć mapę drogową w programie PowerPoint
Jak utworzyć animowany GIF ze slajdów PowerPointa — z PPT na GIF
Jak utworzyć diagram Venna w programie PowerPoint
Jak zmienić obraz bez utraty rozmiaru i pozycji w programie PowerPoint
Jak wyczyścić schowek w programie Excel, Word lub PowerPoint?
Jak zrobić schemat blokowy w programie PowerPoint
Jak dodać infografikę w PowerPoint?
Jak stworzyć animowaną ramkę obrazu w programie PowerPoint
Jak podzielić obraz na części w programie PowerPoint
Jak zmienić domyślny format pliku do zapisywania w Word, Excel, PowerPoint?
Jak skompresować plik PowerPoint w systemie Windows 11/10
Jak zmienić tło w PowerPoint
Jak wcinać i wyrównywać punktory w programie PowerPoint
Jak grupować lub rozgrupowywać obiekty w PowerPoint Online i Prezentacjach Google
