Jak dodać Rolling Credits w prezentacji PowerPoint
Żadna kreacja nie jest wysiłkiem solowym! Do zakończenia pracy w terminie często potrzebna jest zbiorowa siła siły roboczej. Możemy przynajmniej docenić ich wkład. Microsoft Office oferuje na to proste rozwiązanie. Podobnie jak kredyty podobne do filmów, PowerPoint umożliwia użytkownikom przyznawanie kredytów wielu osobom, które w jakiś sposób przyczyniają się do Twojej pracy. Zobaczmy więc, jak dodawać kredyty kroczące w programie PowerPoint(add rolling credits in PowerPoint) .
Dodaj kroczące kredyty(Add Rolling Credits) w prezentacji PowerPoint
Jeśli właśnie skończyłeś niesamowitą prezentację PowerPoint i chciałbyś przyznać zasługi cudownym ludziom, którzy przyczynili się do Twojej prezentacji PowerPoint ,
- Narysuj pole tekstowe
- Dodaj animacje do pola tekstowego
- Wybierz kredyty
Całe ćwiczenie jest proste i można je wykonać w kilku krokach. Oto jak!
1] Narysuj pole tekstowe
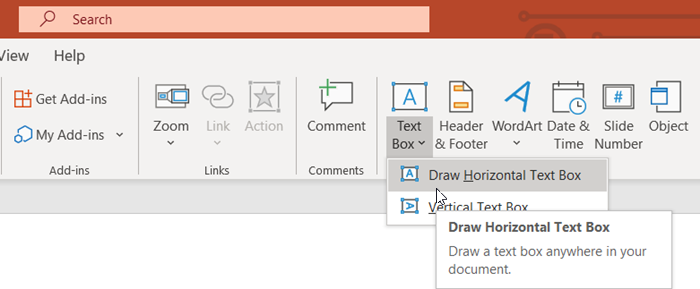
Otwórz prezentację PowerPoint , przejdź do zakładki „ Wstaw ” i przejdź do sekcji „ (Insert)Tekst(Text) ”.
Tam naciśnij strzałkę rozwijaną ' Pole tekstowe ' i wybierz ' (Text Box)Rysuj poziome pole tekstowe(Draw horizontal Text box) '.
Gdy kursor zmieni się w strzałkę, przeciągnij kursor, aby narysować pole tekstowe.
2] Dodaj animacje do pola tekstowego
Wyrównaj(Align) pudełko na środku lub w dowolnym miejscu prezentacji.
Wpisz nazwiska współtwórców, którym chcesz przyznać kredyt.
Po zakończeniu dodaj animację do pola tekstowego. Dla tego,
Kliknij(Click) pole tekstowe i przejdź do karty „ Animacje(Animations) ”.
Tam wybierz przycisk „ Dodaj animację(Add Animation) ” w grupie „ Animacja zaawansowana(Advanced Animation) ”.
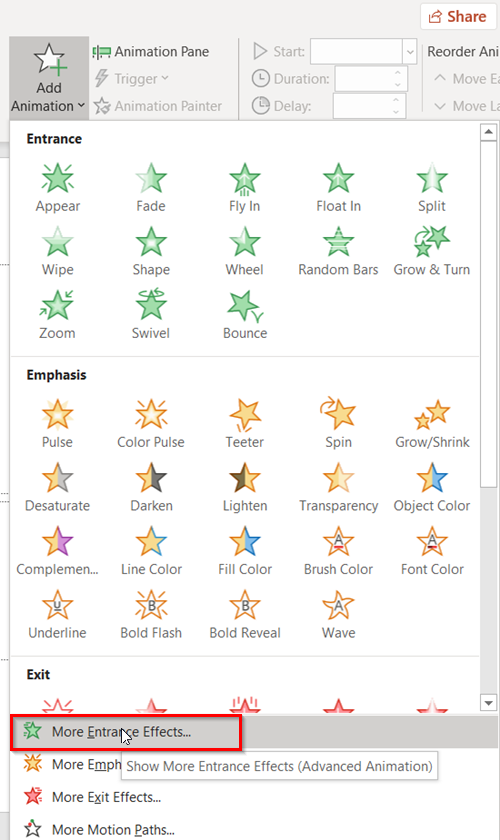
Gdy na ekranie pojawi się menu rozwijane, znajdź opcję „ Więcej efektów wejściowych ”. (More Entrance Effects)Powinien być widoczny na dole menu.
3] Wybierz kredyty
Po znalezieniu wybierz go, aby otworzyć okno „ Dodaj efekt wejścia(Add Entrance Effect) ”.
Przewiń w dół do grupy „ Ekscytujące(Exciting) ”.
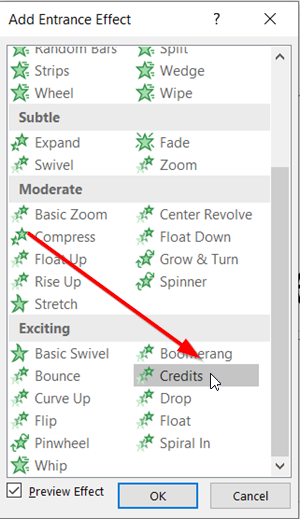
W tym miejscu wybierz opcję „ Kredyty(Credits) ”, a następnie naciśnij przycisk „ OK ”, aby potwierdzić swój wybór.
Po zakończeniu zauważysz, że animacja kroczących napisów została dodana do prezentacji PowerPoint .
Przełącz się do „ Widoku prezentera(Presenter view) ”, aby zobaczyć listę autorów w akcji.
Otóż to!
Related posts
Jak zamazać obraz w programie PowerPoint
Excel, Word lub PowerPoint nie mogły się ostatnio uruchomić
Jak połączyć jedną prezentację PowerPoint z drugą?
PowerPoint nie odpowiada, zawiesza się, zawiesza lub zawiesza
Jak połączyć elementy, zawartość lub obiekty ze slajdem PowerPoint
Jak dodać podpisy do zdjęć w programie PowerPoint
Jak dodać objaśnienie w slajdzie PowerPoint
Jak porównywać i scalać prezentacje PowerPoint
Jak zrobić mapę myśli w programie Microsoft PowerPoint
Jak wyczyścić schowek w programie Excel, Word lub PowerPoint?
Jak wstawić minutnik do prezentacji PowerPoint
Jak zmienić domyślny format pliku do zapisywania w Word, Excel, PowerPoint?
Jak stworzyć i wstawić piramidę w PowerPoint
Jak zmienić obraz bez utraty rozmiaru i pozycji w programie PowerPoint
Jak naprawić uszkodzony plik PowerPoint
Zwiększ liczbę ostatnio używanych plików w programach Word, Excel, PowerPoint
Jak dodać infografikę w PowerPoint?
Jak zmienić tło w PowerPoint
Jak naprawić błąd braku możliwości zapisania pliku w programie PowerPoint
Jak włączyć i scalić kształty w programie PowerPoint
