Jak dodać lub usunąć wyodrębnić wszystko z menu kontekstowego dla plików ZIP
Jeśli masz plik ZIP na swoim komputerze i klikniesz go prawym przyciskiem myszy, wyświetli się opcja Wyodrębnij wszystko(Extract All) , aby pobrać dane ze skompresowanego folderu. Oczywiście jest to przydatna funkcja, która pomaga wyodrębnić zawartość skompresowanego pliku. Ale jeśli chcesz usunąć Extract All z menu kontekstowego plików ZIP , musisz usunąć określony klucz w Edytorze rejestru(Registry Editor) . Pokażemy Ci również, co możesz zrobić, jeśli w systemie Windows 10 brakuje opcji Wyodrębnij wszystko .(Extract all)
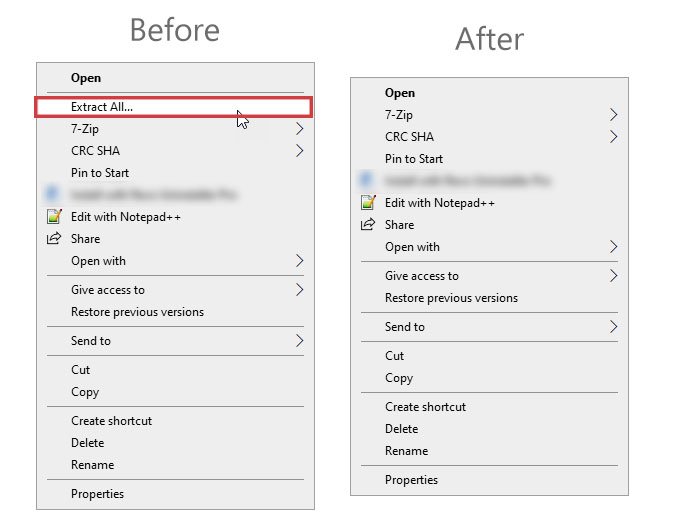
Windows 10 pozwala użytkownikom wyodrębnić całą zawartość bez użycia narzędzi – dzięki opcji Extract All . Pojawia się w menu kontekstowym prawym przyciskiem myszy dla plików ZIP . Niezależnie od tego, czy w skompresowanym folderze masz jeden plik, czy wiele plików, możesz wyodrębnić je wszystkie naraz.
Jeśli jednak potrzebujesz większej elastyczności podczas wyodrębniania plików ZIP , możesz pobrać oprogramowanie do kompresji,(compression software) takie jak 7-Zip . W takim przypadku możesz usunąć opcję Wyodrębnij wszystko(Extract All) z menu kontekstowego prawego przycisku myszy dla plików ZIP .
Przed kontynuowaniem zaleca się wykonanie kopii zapasowej plików Rejestru(backup Registry files) i utworzenie punktu przywracania systemu, ponieważ zamierzasz dostosować plik w Edytorze rejestru(Registry Editor) .
Usuń wyodrębnij wszystko(Remove Extract All) z menu kontekstowego(Context Menu) dla plików ZIP
Aby usunąć Extract All z menu kontekstowego dla plików ZIP , wykonaj następujące kroki:
- Naciśnij Win + R, aby otworzyć monit Uruchom.
- Wpisz regedit i naciśnij przycisk Enter.
- Kliknij(Click) przycisk Tak(Yes) w monicie Kontrola konta użytkownika .(User Account Control)
- Przejdź do klawisza ContextMenuHandlers .
- Rozwiń klucz ContextMenuHandlers .
- Usuń lub zmień nazwę klucza {b8cdcb65-b1bf-4b42-9428-1dfdb7ee92af}({b8cdcb65-b1bf-4b42-9428-1dfdb7ee92af}) .
Otwórz Edytor rejestru . W tym celu możesz jednocześnie nacisnąć klawisze Win+R , wpisać regedit i nacisnąć przycisk Enter . Jeśli pojawi się monit UAC , kliknij przycisk (UAC)Tak(Yes) , aby otworzyć go na komputerze. Następnie przejdź do następującej ścieżki w Edytorze rejestru-(Registry Editor-)
HKEY_CLASSES_ROOT\CompressedFolder\ShellEx\ContextMenuHandlers\
W kluczu ContextMenuHandlers możesz znaleźć podklucz o nazwie:
{b8cdcb65-b1bf-4b42-9428-1dfdb7ee92af}
Musisz zmienić jego nazwę lub usunąć, aby usunąć opcję Wyodrębnij wszystko(Extract All) z menu kontekstowego prawego przycisku myszy.
Aby zmienić nazwę tego klucza, kliknij go prawym przyciskiem myszy i wybierz opcję Zmień nazwę(Rename) . Następnie wpisz nazwę lub dodaj jedną lub dwie litery na końcu nazwy.
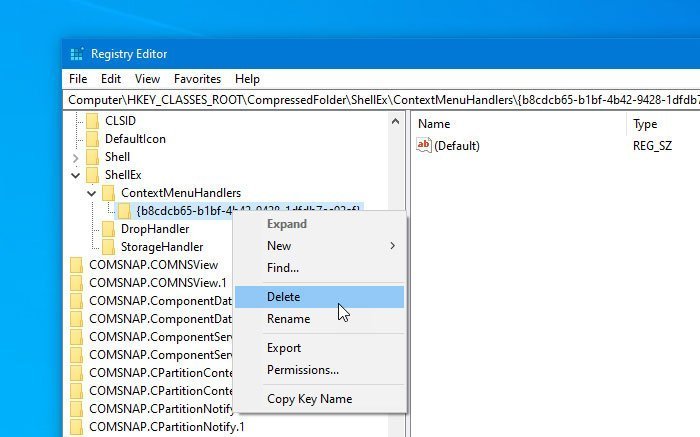
Podobnie, jeśli chcesz usunąć ten klucz, kliknij go prawym przyciskiem myszy i wybierz opcję Usuń(Delete) . Następnie potwierdź usunięcie, klikając przycisk Tak(Yes) .
Jeśli zdecydujesz, że chcesz go odzyskać, przejdź przez proces „Zmień nazwę”. W ten sposób w razie potrzeby łatwo będzie odzyskać opcję Wyodrębnij wszystko .(Extract All)
Wyodrębnij(Extract) wszystkie brakujące opcje w systemie Windows 10(Windows 10)
Jeśli w systemie Windows 10(Windows 10) brakuje opcji Wyodrębnij(Extract) wszystko , możesz pobrać ten plik .reg z naszych serwerów , kliknij go dwukrotnie, aby dodać jego zawartość do rejestru(Registry) .
Mamy nadzieję, że ten post Ci pomoże.
Related posts
Edytory menu kontekstowego: Dodaj, usuń elementy menu kontekstowego w systemie Windows 11
Edytuj, dodawaj, przywracaj, usuwaj elementy z nowego menu kontekstowego w systemie Windows
Jak dodać Bezpieczne usuwanie do menu kontekstowego w Windows 10?
Wyślij do zabawek: Ulepsz menu kontekstowe systemu Wyślij do na swoim komputerze
Jak dodać Ustawienia do menu kontekstowego Pulpitu w systemie Windows 11/10?
Jak dodać zmienne środowiskowe do menu kontekstowego w Windows 11/10?
Dodaj element Uruchom do menu kontekstowego piaskownicy w systemie Windows 10
Jak przełączyć tryb jasny lub ciemny z menu kontekstowego w systemie Windows 11/10?
Kliknij prawym przyciskiem myszy Nowy folder nie działa; Tworzy skrót w systemie Windows
Prawy przycisk myszy nie działa lub wolno otwiera się w systemie Windows 11/10
Brak podglądu obrazu w menu kontekstowym w systemie Windows 11/10
Brak elementu menu kontekstowego Ustaw jako drukarkę domyślną w systemie Windows 10
TreeSize Free: Wyświetlaj rozmiary plików i folderów za pomocą menu kontekstowego w systemie Windows
Włącz wyłączanie menu kontekstowego prawego przycisku myszy — Eksplorator Windows
Wróć tutaj Otwórz wiersz polecenia zamiast PowerShell w Eksploratorze
Jak skopiować zawartość pliku do schowka za pomocą menu kontekstowego prawego przycisku myszy?
Jak dodać element Utwórz punkt przywracania do menu kontekstowego w systemie Windows 10?
Usuń Przenieś do OneDrive z menu kontekstowego w systemie Windows 10
Usuń lub dodaj własność pliku EFS z menu kontekstowego w systemie Windows 10
Jak usunąć pozycję menu kontekstowego Pokaż więcej opcji w systemie Windows 11?
