Jak dodać Let's Encrypt SSL do domeny niestandardowej MaxCDN
Czy kiedykolwiek zastanawiałeś się, jak możesz użyć niestandardowej domeny w Maxcdn z własnym dedykowanym certyfikatem SSL bez kupowania Edge SSL , który kosztuje aż 99 USD miesięcznie? Problem polega na tym, że gdy instalujesz certyfikat SSL , musisz użyć domyślnej domeny Maxcdn i udostępnionego przez nią certyfikatu SSL , aby obsługiwać obrazy przez HTTPS , lub musisz kupić dedykowany SSL od różnych dostawców usług lub od samego Maxcdn .

Jeśli chcesz używać domeny niestandardowej, takiej jak cdn.troubleshooter.xyz, do dostarczania treści statycznych, obrazów itp. za pośrednictwem tej domeny, musisz zainstalować certyfikat SSL dla tej domeny niestandardowej. Teraz, aby korzystać z certyfikatu Let's Encrypt SSL , musisz najpierw zainstalować certyfikat Let's Encrypt Wildcard dla swojej domeny. W tym celu dostawca usług hostingowych musi obsługiwać certyfikaty Let's Encrypt Wildcard .
Certyfikaty Now Let's Encrypt Wildcard to świetny sposób na ochronę wielu subdomen i domeny głównej za pomocą jednego certyfikatu. I użyjemy tego certyfikatu Wildcard , aby zainstalować certyfikat SSL w naszej subdomenie cdn.troubleshooter.xyz w panelu Maxcdn . Więc bez marnowania czasu, zobaczmy, jak dodać Let's Encrypt SSL do domeny niestandardowej MaxCDN(MaxCDN Custom Domain) za pomocą poniższego przewodnika.
Jak dodać Lets Encrypt SSL(Add Lets Encrypt SSL) do domeny niestandardowej MaxCDN(MaxCDN Custom Domain)
Upewnij się, że utworzyłeś punkt przywracania(create a restore point) na wypadek, gdyby coś poszło nie tak.
Metoda 1: Upewnij się, że zainstalowałeś certyfikaty Let's Encrypt Wildcard(Method 1: Make sure to Install Let’s Encrypt Wildcard certificates)
1. Zaloguj się do swojego hostingu(Hosting) , a następnie przejdź do zarządzania domeną lub certyfikatu SSL.(domain management or SSL Certificate.)

2. Następnie wprowadź nazwę swojej domeny i adres e-mail, a następnie zaznacz „ Wildcard SSL ” i kliknij Potwierdź.(Confirm.)
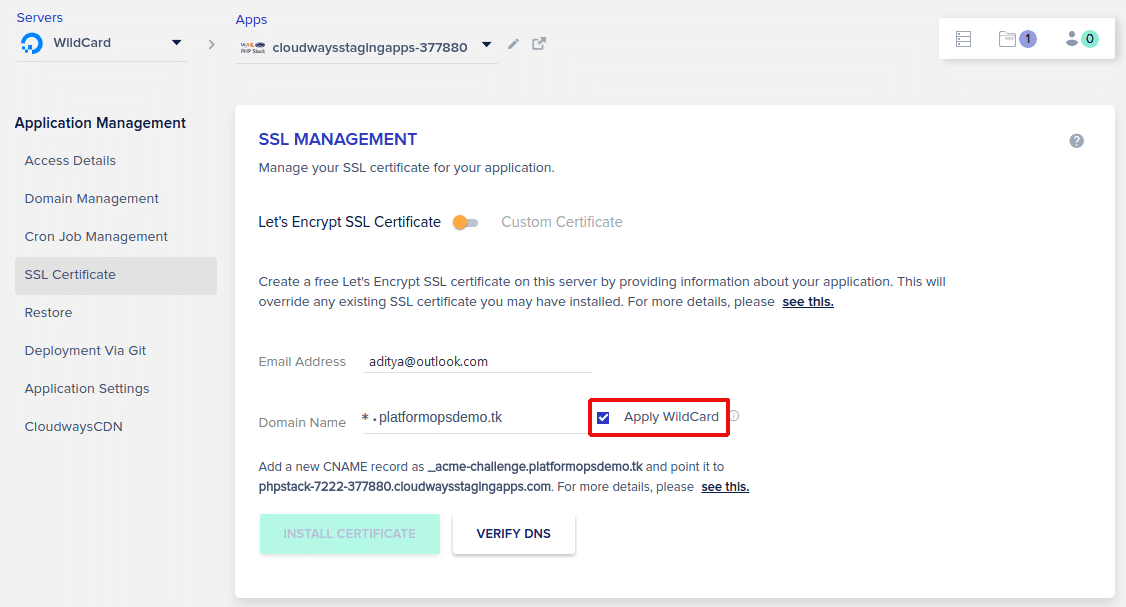
3. Po zapisaniu zmian konieczne będzie dodanie nowego rekordu CNAME(CNAME) pokazanego na powyższym ekranie.
4. Wreszcie będziesz mógł używać https z nazwą swojej domeny.

5. Może być konieczne zainstalowanie wtyczki „ Really Simple SSL ” i zmiana ustawień adresu URL w panelu administratora (URL)WordPress lub w konfiguracji CMS.
Źródło: Jak zainstalować certyfikat wieloznaczny Let's Encrypt(How to Install a Let’s Encrypt Wildcard Certificate)
Method 2: Download your Wildcard Certificate through FTP/SFTP
1. Otwórz FileZilla , a następnie wprowadź szczegóły, takie jak host, nazwa użytkownika, hasło i port.(Host, Username, Password, & Port.)

Uwaga:(Note:) Jeśli nie masz powyższych informacji, skontaktuj się z pomocą techniczną hostingu, która dostarczy Ci powyższych informacji.
2. Teraz przejdź do folderu Aplikacje(Applications folder) w SFTP, a następnie kliknij folder SSL.(SSL folder.)

3. Pobierz server.crt i server.key(Download the server.crt and server.key) , ponieważ później będą potrzebne oba te pliki.

Metoda 3: Zainstaluj Let's Encrypt Wildcard Certificate dla domeny niestandardowej w MaxCDN(Method 3: Install Let’s Encrypt Wildcard Certificate for Custom Domain in MaxCDN)
1. Otwórz swoją ulubioną przeglądarkę i nawiguj login MaxCDN lub przejdź tutaj:
https://cp.maxcdn.com/dashboard
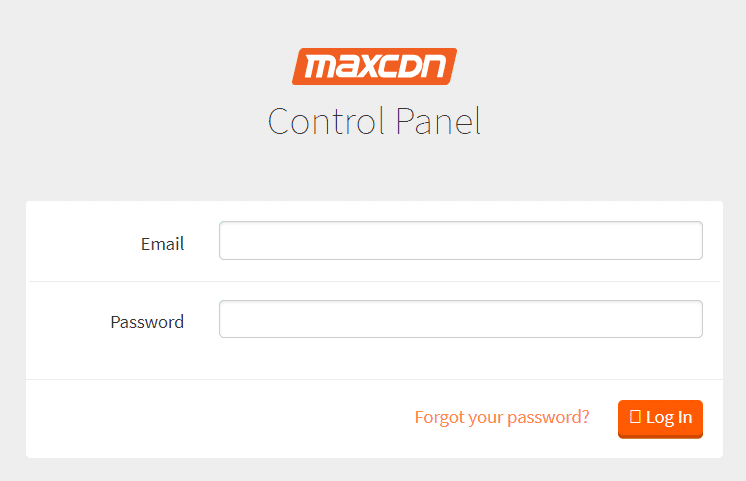
2. Wprowadź swój adres e-mail i hasło, aby zalogować( email and password to login) się do swojego konta MaxCDN.
3. Gdy zobaczysz pulpit nawigacyjny MaxCDN , kliknij Strefy.( Zones.)
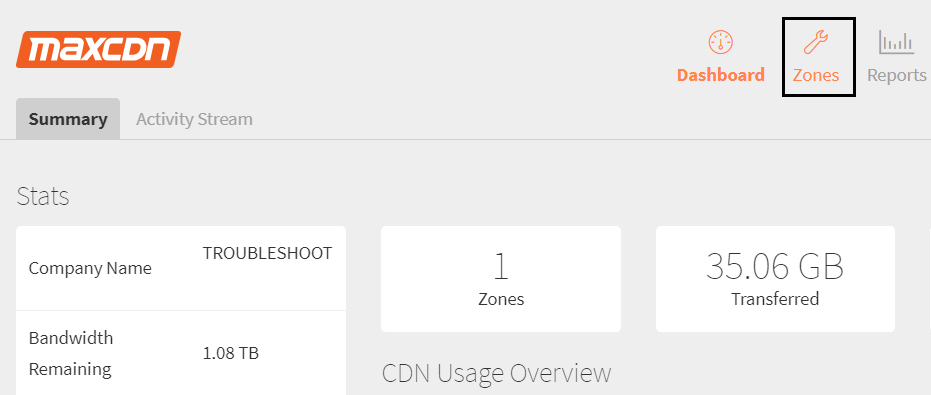
4. W sekcji Strefy ściągania kliknij przycisk „ Wyświetl strefy ściągania(View Pull Zones) ”.

5. Na następnym ekranie kliknij strzałkę w dół obok „ Zarządzaj(Manage) ” obok adresu URL CDN(CDN Url) w strefie ściągania.

6. Z listy rozwijanej kliknij SSL.
7. Przejdziesz bezpośrednio do ustawień SSL , teraz z lewej strony kliknij „ Dedykowany SSL(Dedicated SSL) ”.

8. Teraz musisz przesłać nowy certyfikat na swoje konto MaxCDN , aby go użyć. A do tego będziesz potrzebować następujących informacji:
Nazwa (Name)
Certyfikat SSL (SSL Certificate (Cert))(certyfikat) Pakiet urzędu certyfikacji (Certificate Authority (CA) Bundle)
kluczy SSL (CA)(SSL Key)

9. Następnie musisz wprowadzić dane w powyższych polach jako:
a) Nazwa:(a) Name:) W tym polu należy wpisać: (domena)-(licznik)-(data wygaśnięcia)( (domain)-(counter)-(expiration date)) Na przykład chcę użyć narzędzia do rozwiązywania problemów z moją domeną.xyz i niestandardowej nazwy, której chcę używać MaxCDN to cdn.troubleshooter.xyz, więc w polu nazwy użyję: (https://techcult.com/)-(cdn.troubleshooter.xyz)-2019

b) Certyfikat SSL (Cert):(SSL Certificate (Cert):) W tym polu musisz przesłać swój certyfikat Let's Encrypt Wildcard( upload your Let’s Encrypt Wildcard Certificate) , który pobierasz ze swojego hostingu. Otwórz plik .crt ( Certyfikat bezpieczeństwa(Security Certificate) ) za pomocą notatnika, który pobrałeś powyżej i skopiuj tylko pierwszą część tego Certyfikatu( copy only the first part of this Certificate) i wklej ją w polu Certyfikat SSL(SSL Certificate) ( Cert ).


c) Klucz SSL:(SSL Key:) W tym polu musisz podać klucz prywatny(Private Key) dla powyższego certyfikatu. Otwórz plik server.key za pomocą notatnika i ponownie skopiuj i wklej całą jego zawartość w polu klucza SSL .


d) Pakiet urzędu certyfikacji (CA):(Certificate Authority (CA) Bundle:) W tym polu należy skopiować drugą część certyfikatu(Certificate) z pliku .crt ( Certyfikat bezpieczeństwa(Security Certificate) ). Otwórz serwer .crt za pomocą notatnika i skopiuj drugą część certyfikatu i wklej ją w polu Pakiet (Bundle)urzędu certyfikacji(Certificate Authority) (CA) .


10. Po wypełnieniu powyższych danych kliknij Prześlij.(click on Upload.)

11. Po pomyślnym zainstalowaniu certyfikatu SSL z rozwijanego menu „ Wybierz przesłany certyfikat ” wybierz przesłany certyfikat i (Choose an uploaded certificate)kliknij Zainstaluj.( click on Install.)

13. To jest to, że pomyślnie zainstalowałeś Dedykowany(Dedicated) certyfikat swojej niestandardowej domeny w MaxCDN .
Zalecana:(Recommended:)
- 3 sposoby na zmianę litery dysku w systemie Windows 10(3 Ways to Change Drive Letter in Windows 10)
- Jak naprawić skalowanie rozmytych aplikacji w systemie Windows 10?(How to Fix Scaling for Blurry Apps in Windows 10)
- Napraw pasek zadań systemu Windows 10, który się nie ukrywa(Fix Windows 10 Taskbar Not Hiding)
- Jak zmienić ikonę dysku w systemie Windows 10?(How to Change Drive Icon in Windows 10)
To wszystko, czego pomyślnie nauczyłeś się Jak dodać Let's Encrypt SSL do domeny niestandardowej MaxCDN(How to Add Let’s Encrypt SSL to MaxCDN Custom Domain) , ale jeśli nadal masz jakiekolwiek pytania dotyczące tego samouczka, możesz je zadać w sekcji komentarzy.
Related posts
Jak naprawić błąd Instagrama, który nie pozwoli mi publikować
3 sposoby dodawania okładek albumów do MP3 w systemie Windows 10
Dodaj lub usuń słowa w słowniku sprawdzania pisowni w systemie Windows 10
Szyfruj pliki i foldery za pomocą systemu szyfrowania plików (EFS) w systemie Windows 10
Jak dodać spis treści w Dokumentach Google
How to Extract WhatsApp Group Contacts (2022)
Jak wyłączyć niechciane żądania dodania na Snapchacie?
Napraw błąd aktywacji Office 365 Nie mogliśmy skontaktować się z serwerem
Tworzenie pełnej kopii zapasowej obrazu systemu w systemie Windows 10 [The Ultimate Guide]
Jak ustawić niestandardowy dzwonek wiadomości tekstowych na Androidzie?
Jak znaleźć zarchiwizowane zamówienia na Amazon
Jak utworzyć skrót do witryny na pulpicie w Chrome?
Napraw Obraz zadania jest uszkodzony lub został naruszony
Dodaj tutaj okno poleceń Otwórz jako administrator w menu kontekstowym systemu Windows 10
Jak zablokować irytujące reklamy w YouTube jednym kliknięciem
Napraw iTunes otwiera się sam
Napraw stronę główną Facebooka nie ładuje się poprawnie
Usuń lub dodaj własność pliku EFS z menu kontekstowego w systemie Windows 10
Napraw Nie można otworzyć dysku lokalnego (C :)
3 sposoby aktualizacji sklepu Google Play [Wymuś aktualizację]
