Jak dodać kaskadowy element menu kontekstowego Windows Security?
Jeśli chcesz mieć szybszy dostęp do zapory(Firewall) , programu antywirusowego(Antivirus) i wydajności urządzenia(Device Performance) , przeczytaj ten artykuł. Dzisiaj pokażemy, jak dodać Zabezpieczenia systemu Windows(Windows Security) do menu kontekstowego(Context Menu) w systemie Windows 10(Windows 10) .
Menu kontekstowe Windows Security oferuje ogromną funkcję ochrony systemu w Twojej dłoni. Umożliwia nie tylko skanowanie, ale także śledzenie jego danych i innych informacji. To niesamowite oprogramowanie zapewnia ochronę przed wirusami i innymi zagrożeniami, ochronę kont online przed włamaniami, zarządzanie zaporą ogniową i ochronę urządzeń. Historia nie kończy się tutaj; menu kontekstowe zabezpieczeń zapewnia również kontrolę nad przeglądarką i oprogramowaniem aplikacji, aby ostrzec nas przed odwiedzaniem niebezpiecznych witryn i pobieraniem niebezpiecznych aplikacji i plików.
Najnowsze aktualizacje zabezpieczeń zainstalowane w systemie Windows(Windows) zwiększają bezpieczeństwo komputera. Ten system bezpieczeństwa stale uruchamia skanowanie z tyłu komputera, aby bezbłędnie przeciwdziałać każdemu zagrożeniu. Wraz z tym automatyczna aktualizacja zmniejsza dodatkową pracę wymaganą przez inne programy antywirusowe. Teraz system operacyjny Windows ma wbudowaną aplikację zabezpieczającą o nazwie (Windows)Windows Defender Dashboard i Windows Defender Security Center . Teraz możesz zarządzać aspektami bezpieczeństwa swojego systemu na swój własny sposób.

Jak dodać menu kontekstowe Windows Security w (Windows Security)Windows 10?
Jak wspomniano powyżej, oprogramowanie zapewnia funkcje śledzenia, aby poznać historię aktywności systemu. Jest to przydatna funkcja dla opiekunów, którzy chcą mieć oko na codzienne czynności surfowania swojego dziecka. Następnie możesz również śledzić inne urządzenia podłączone do Twojego systemu. Działania Microsoft Defender , działania podejmowane w imieniu użytkownika, wydajności i kondycji można łatwo prześledzić za pomocą opcji dostępnych w menu kontekstowym.
Aby dodać menu kontekstowe Zabezpieczenia systemu Windows w (Windows Security)systemie Windows 10(Windows 10) , możesz wypróbować następujące sugestie:
- Najpierw pobierz plik Zip .
- Teraz otwórz Eksplorator plików(File Explorer) i wyodrębnij jego zawartość.
- Kliknij dwukrotnie plik .reg , aby go scalić.
- Kliknij Uruchom(Run) , jeśli otrzymasz ostrzeżenie.
- Jeśli kiedykolwiek zechcesz usunąć go z menu kontekstowego, po prostu kliknij dwukrotnie inny plik .reg .
Zobaczmy teraz szczegółowo powyższe kroki:
Powiązane(Related) : Jak dodać funkcje Windows Defender do menu kontekstowego w Windows 10.
Aby dodać menu kontekstowe zabezpieczeń systemu Windows(Windows) do systemu operacyjnego, najpierw pobierz plik Zip .
Po pobraniu przejdź do lokalizacji pobierania w Eksploratorze plików(File Explorer) . Następnie kliknij prawym przyciskiem myszy folder Zip i wybierz Wyodrębnij wszystko(Extract All) z menu kontekstowego.
Na następnej stronie musisz wybrać miejsce docelowe, w którym chcesz wyodrębnić pliki. Przejdź do preferowanej lokalizacji i kliknij przycisk Wyodrębnij(Extract) , aby kontynuować.
Tutaj znajdziesz dwa pliki, Add_Windows_Security_desktop_context_menu.reg i Remove_Windows_Security_desktop_context_menu.reg
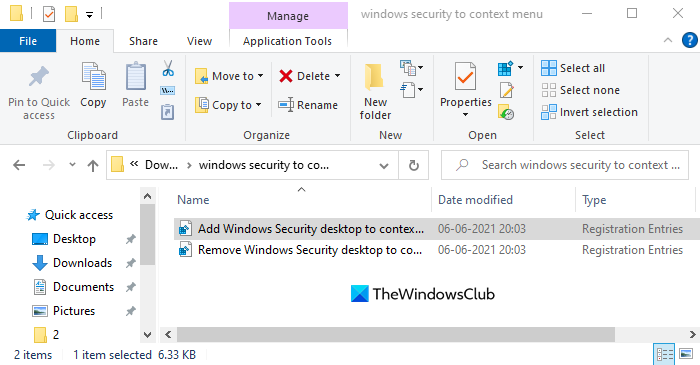
Jeśli chcesz dodać Zabezpieczenia Windows(Windows Security) do menu kontekstowego, kliknij dwukrotnie pierwszy, tj . Add_Windows_Security_desktop_context_menu.reg .
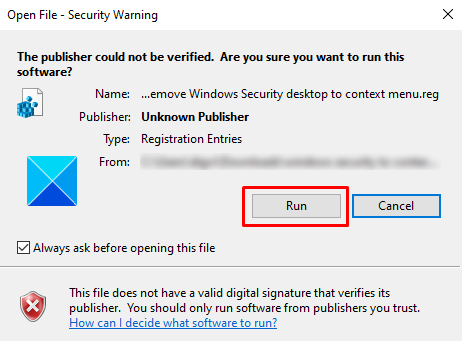
Gdy w oknie Ostrzeżenie o zabezpieczeniach pojawi się pytanie (Security Warning)„Nie można zweryfikować wydawcy. Czy na pewno chcesz uruchomić to oprogramowanie?” (“The publisher could not be verified. Are you sure you want to run this software?”), kliknij przycisk Uruchom(Run) , aby kontynuować.
Po zakończeniu przejdź do ekranu pulpitu(Desktop) i kliknij tam prawym przyciskiem myszy. Zobaczysz, że Zabezpieczenia systemu Windows(Windows Security) są teraz dodane do menu kontekstowego .(Context)
Możesz teraz usunąć pobrany plik .reg, jeśli chcesz.
Jeśli kiedykolwiek nie potrzebujesz menu kontekstowego Zabezpieczenia systemu Windows(Windows Security) lub po prostu chcesz je usunąć z jakiegokolwiek powodu, możesz to zrobić w dowolnym momencie.
Wystarczy dwukrotnie kliknąć plik Remove_Windows_Security_desktop_context_menu.reg i wykonać ten sam proces, jak powyżej.
Gdy w oknie Ostrzeżenie o zabezpieczeniach pojawi się pytanie (Security Warning)„Nie można zweryfikować wydawcy. Czy na pewno chcesz uruchomić to oprogramowanie?” (“The publisher could not be verified. Are you sure you want to run this software?”), kliknij przycisk Uruchom(Run) , aby kontynuować.
Kliknij prawym przyciskiem myszy ekran pulpitu i sprawdź, czy opcja (Desktop)Zabezpieczenia systemu Windows(Windows Security) jest teraz wyłączona z menu kontekstowego.
Otóż to. Mam nadzieję, że to pomoże.(That’s it. Hope it helps.)
Powiązane(Related) : Dodaj, usuń, edytuj elementy menu kontekstowego za pomocą edytorów menu kontekstowego(Add, Remove, Edit Context Menu items with Context Menu Editors)
Related posts
Edytory menu kontekstowego: Dodaj, usuń elementy menu kontekstowego w systemie Windows 11
Edytuj, dodawaj, przywracaj, usuwaj elementy z nowego menu kontekstowego w systemie Windows
Jak dodać Bezpieczne usuwanie do menu kontekstowego w Windows 10?
Jak dodać Ustawienia do menu kontekstowego Pulpitu w systemie Windows 11/10?
Dodaj Open Windows Terminal, aby otworzyć DOWOLNY profil w menu kontekstowym
Jak dodać PowerShell do menu kontekstowego w Windows 10?
Dodaj wyszukiwanie w Google Images za pomocą menu kontekstowego w systemie Windows 11/10
Dodaj Open Windows Terminal jako administrator w menu kontekstowym
Jak dodać zmienne środowiskowe do menu kontekstowego w Windows 11/10?
Brak elementu menu kontekstowego Ustaw jako drukarkę domyślną w systemie Windows 10
XnShell pozwala konwertować, zmieniać rozmiar, obracać, edytować obrazy za pomocą menu kontekstowego
Prawy przycisk myszy nie działa lub wolno otwiera się w systemie Windows 11/10
Usuń elementy z NOWEGO podmenu w menu kontekstowym Eksploratora
Dodaj element Uruchom do menu kontekstowego piaskownicy w systemie Windows 10
Jak usunąć pozycję Udostępnij w menu kontekstowym Skype'a w systemie Windows 11?
Jak otworzyć wiersz polecenia w folderze w systemie Windows 11/10?
Wyłącz menu kontekstowe prawego przycisku myszy w menu Start systemu Windows 11/10
Wróć tutaj Otwórz wiersz polecenia zamiast PowerShell w Eksploratorze
Usuń edycję za pomocą zdjęć i edytuj za pomocą Paint 3D z menu kontekstowego
Dodaj opcję Odblokuj dla pobranych plików w menu kontekstowym systemu Windows 10
