Jak bezpłatnie pobrać obramowania stron dla programu Microsoft Word
Niedawno rozmawialiśmy o tym, jak dodać kolorową ramkę do zdjęć za pomocą programu Word(add a color frame to photos using Word) . Tak jak zrobiliśmy, skorzystaliśmy z opcji już dostępnych w programie. Jednak to, co jest dostępne, może nie podobać się wszystkim użytkownikom, dlatego warto byłoby pobierać i dodawać nowe.
Pobierz obramowania stron(Download Page Borders) dla Microsoft Word
Teraz zadanie pobierania nowych ramek jest dość proste, ale nie oczekuj, że dodasz je do obrazów w taki sam sposób, jak te wbudowane w Microsoft Word . Nie martw(Worry) się jednak; wyjaśnimy wszystko, co musisz wiedzieć.
1] Odwiedź(Visit) sekcję Obraz(Image) w swojej ulubionej wyszukiwarce
OK, więc pierwszą rzeczą, o którą zostaniesz poproszony, jest odwiedzenie oficjalnej strony Twojej ulubionej wyszukiwarki. W tym artykule będziemy używać DuckDuckGo(using DuckDuckGo) ze względu na lepszą prywatność w porównaniu z innymi.
2] Dodaj wymagane zapytanie
Aby znaleźć najlepsze obramowania dla obrazu w programie Microsoft Word(Microsoft Word) , pamiętaj o wyszukiwaniu za pomocą słów obramowania dla programu Microsoft Word(borders for Microsoft Word) . Możesz zdecydować się na bardziej szczegółową ofertę, aby zlokalizować dokładny rodzaj granic, których szukasz.
3] Wybierz rozmiar obrazu
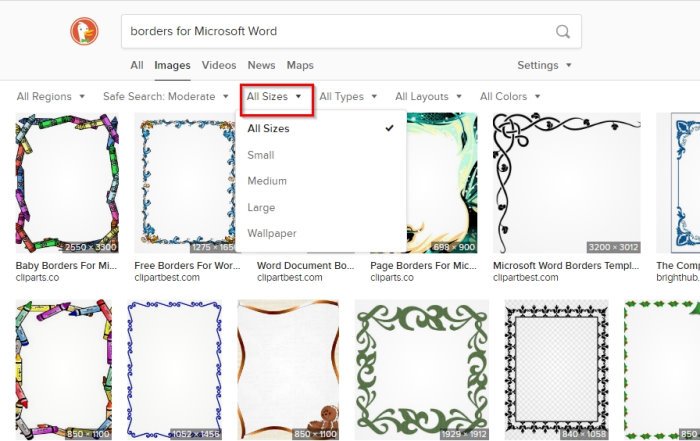
Po zapoznaniu się z wynikami musisz najpierw zdecydować o wielkości granicy. Jeśli używasz DuckDuckGo , kliknij Wszystkie rozmiary(All Sizes) , a następnie wybierz jedną z dostępnych opcji. Jeśli korzystasz z wyszukiwarki Google(Google Search) , wybierz Tools > Size , a następnie wybierz odpowiednią opcję.
Osobom, które wolą wyszukiwarkę Microsoft Bing(Microsoft Bing Search) , sugerujemy kliknięcie Rozmiar obrazu(Image Size) , a następnie wybranie opcji z menu rozwijanego lub dodanie określonego wymiaru.
4] Pobierz nową ramkę
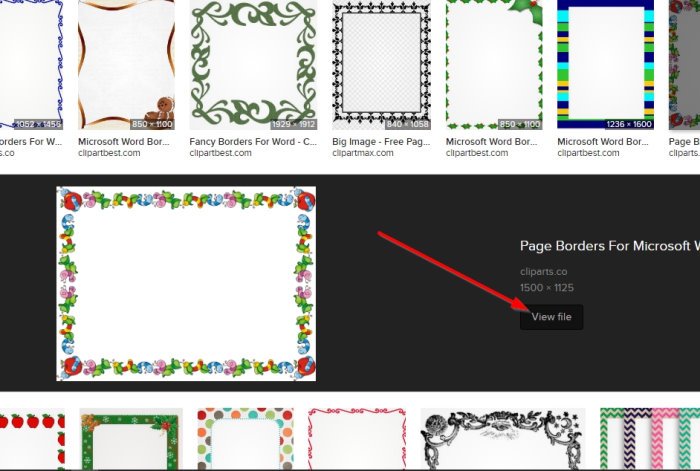
Gdy dojdzie do pobrania nowych ramek, kliknij obraz w DuckDuckGo , a następnie wybierz opcję Wyświetl plik(View File) . Pojawi się nowa karta z w pełni załadowanym zdjęciem. Po prostu(Simply) kliknij obraz prawym przyciskiem myszy, a następnie wybierz Ten sam obraz(Same Image As) co .
Zapisz go w preferowanej lokalizacji na dysku twardym i to wszystko.
5] Strony internetowe do pobrania darmowych granic
- Biblioteka Clipart:(Clipart Library: ) Jeśli nie jesteś zbyt zainteresowany wyszukiwaniem obramowań za pomocą wyszukiwarek, sugerujemy skorzystanie z kilku opcji w bibliotece ClipartLibrary . (ClipartLibrary)W chwili pisania na stronie znajduje się 39 obramowań. Ta liczba jest niewielka, ale możesz znaleźć to, czego szukasz.
- ClipArt Mag: Kolejną świetną stroną internetową, którą powinieneś rozważyć, jest ta o nazwie ClipArtMag . Użytkownicy znajdą na stronie przyzwoitą ilość ramek do pobrania i zgodnie z oczekiwaniami są one dostępne bezpłatnie. Z naszego punktu widzenia są to świetne granice do wyboru, więc nie spiesz się i znajdź taką, która odpowiada Twoim potrzebom.
- Logo Clipart:(Clipart Logo:) Na koniec możesz rzucić okiem na ClipartLogo , ponieważ ta strona internetowa ma również dużą ilość obramowań zaprojektowanych dla Microsoft Word . Na pewno znajdziesz oprawę przyjemną dla oczu, więc rozejrzyj się uważnie.
Mam nadzieję że to pomoże.
Related posts
Jak wstawić niestandardową stronę tytułową w programie Microsoft Word?
Jak stworzyć broszurę lub książkę w programie Microsoft Word
Jak wyłączyć znaki akapitu w programie Microsoft Word
Co to jest plik ASD i jak go otworzyć w programie Microsoft Word?
Jak wyszukiwać szablony online w programie Microsoft Word
Jak rysować w programie Microsoft Word za pomocą narzędzi Tablica rysowania
Jak uruchomić Microsoft Word w trybie awaryjnym
Jak zrobić ulotkę w Microsoft Word
Jak usunąć podział sekcji w programie Microsoft Word
27 najlepszych alternatyw dla Microsoft Word
Jak usunąć stronę w Microsoft Word
Napraw sprawdzanie pisowni nie działa w programie Microsoft Word
Twórz listy kontrolne z polami wyboru i jak je edytować w programie Microsoft Word
Wstawiaj i edytuj pola tekstowe, linki i komentarze w programie Microsoft Word na Androida
Jak utworzyć wiszące wcięcie w Microsoft Word i Google Docs
Co to jest Microsoft Word? - Definicja z TechCult
Samouczek Microsoft Word dla początkujących — przewodnik, jak z niego korzystać
Jak dodawać, usuwać lub wyłączać hiperłącza w programie Microsoft Word
Microsoft Word przestał działać [ROZWIĄZANE]
Jak zmienić orientację wszystkich stron w dokumencie Microsoft Word
