Jak automatycznie odświeżyć Google Chrome
Licytujesz rzadką kartę Pokemon , a może parę trampek z limitowanej edycji? Być może sprawdzasz wynik swojej ulubionej drużyny, giełdę lub jakieś najświeższe wiadomości. Istnieje wiele sytuacji, w których stale odświeżamy stronę internetową, aby być na bieżąco. Żadna przeglądarka internetowa natywnie nie zapewnia funkcji automatycznego odświeżania. Jednak wielu programistów stanęło na wysokości zadania i stworzyło rozszerzenia przeglądarki, które mogą automatycznie odświeżać stronę internetową. W tym artykule pokażemy, jak automatycznie odświeżyć Google Chrome .

Jak automatycznie odświeżyć Google Chrome(How to Auto Refresh Google Chrome)
Chociaż możesz łatwo odświeżyć stronę w Chrome , naciskając jednocześnie Ctrl + R keys lub ikonę okrągłej strzałki, byłoby o wiele wygodniej, gdyby przeglądarki internetowe(web browsers) automatycznie odświeżały dla nas określone strony. Co zaskakujące, istnieje kilka rozszerzeń automatycznego odświeżania dostępnych dla przeglądarki Google Chrome(Google Chrome) , z których każde jest bardziej obiecujące i bogate w funkcje niż inne. Przeprowadzimy Cię przez proces konfiguracji jednego takiego rozszerzenia, ale możesz użyć tej procedury do zainstalowania i skonfigurowania innych rozszerzeń, ponieważ proces instalacji jest taki sam dla prawie wszystkich rozszerzeń.
Krok I: Zainstaluj rozszerzenie(Step I: Install Extension)
1. W przeglądarce Google Chrome(Google Chrome) kliknij ikonę trzech kropek(three dots icon) , a następnie wybierz z menu More tools > Extensions

2. Kliknij ikonę hamburgera,(hamburger icon) aby otworzyć menu, jeśli jest ukryte.

3. Kliknij Otwórz Chrome Web Store(Open Chrome Web Store ) w menu po lewej stronie.
Uwaga:(Note:) możesz też bezpośrednio otworzyć Chrome Web Store , klikając ten link .

4. Wpisz automatyczne odświeżanie plus(auto refresh plus) w polu wyszukiwania i naciśnij klawisz (key)Enter . Zostanie wyświetlona obszerna lista rozszerzeń automatycznego odświeżania. Przejrzyj listę, porównaj oceny i kliknij na każdego, kto wydaje Ci się obiecujący.
Uwaga:(Note:) na potrzeby tego samouczka zainstalujemy rozszerzenie Auto Refresh Plus Page Monitor autorstwa autorefresh.io(Auto Refresh Plus Page Monitor extension by autorefresh.io) .

5. Po wybraniu rozszerzenia kliknij przycisk Dodaj do Chrome( Add to Chrome ) , aby zainstalować rozszerzenie.

6. Kliknij Dodaj rozszerzenie(Add extension ) , aby kontynuować.

Po zainstalowaniu rozszerzenia jego strona główna/ustawienia otworzy się automatycznie w nowej karcie, możesz ją zamknąć.
Przeczytaj także: (Also Read:) Co to jest usługa Google Chrome Elevation(What is Google Chrome Elevation Service)
Krok II: Skonfiguruj rozszerzenie(Step II: Configure the Extension)
Musisz skonfigurować rozszerzenie przed jego włączeniem. Aby to zrobić, wykonaj następujące kroki:
1. Kliknij ikonę Rozszerzenia,( Extensions icon) która wygląda jak kawałek układanki.
2. Tutaj wybierz rozszerzenie Auto Refresh Plus Page Monitor .

3. Wybierz dowolny z predefiniowanych przedziałów czasu automatycznego odświeżania lub ustaw jeden z nich ręcznie. Możesz również nakazać rozszerzeniu losowe(randomly ) odświeżanie strony internetowej w określonym czasie(specified timeframe) .
4. Możesz skonfigurować rozszerzenie do wykonywania twardych(hard) lub miękkich odświeżeń( soft refreshes) i ograniczyć(limit ) liczbę odświeżeń strony internetowej, jeśli korzystasz z planu z ograniczoną ilością danych. To wystarczy większości użytkowników, ale zachęcamy do dalszego odkrywania kart Odliczanie(Countdown) i Monitor strony .(Page Monitor)
Uwaga:(Note:) w przypadku twardych odświeżeń wszystkie zdjęcia zostaną ponownie załadowane, a nie pobrane z danych z pamięci podręcznej.
5. Gdy będziesz zadowolony z ustawień, kliknij przycisk Start , aby aktywować rozszerzenie
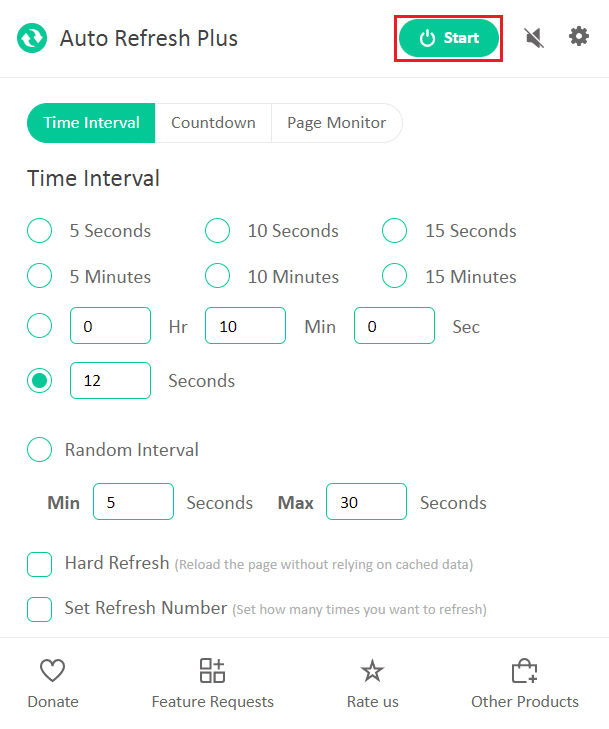
6. Jeśli włączasz rozszerzenie po raz pierwszy, w górnej części okna aplikacji pojawi się wyskakujące okienko z prośbą o pozwolenie na odczyt i zmianę danych na wszystkich stronach internetowych. Kliknij (Click)Zezwól(Allow ) , aby uruchomić rozszerzenie.

Gdy tylko aktywujesz rozszerzenie, pod jego ikoną zostanie wyświetlony licznik czasu, wskazujący czas pozostały do następnego odświeżenia strony.

Uwaga:(Note:) Jeśli chcesz zatrzymać automatyczne odświeżanie w dowolnym momencie, wybierz ikonę rozszerzenia Auto Refresh Plus Page Monitor na pasku narzędzi i kliknij przycisk (Auto Refresh Plus Page Monitor)Zatrzymaj(Stop ) .

Dwie dobrze znane i godne zaufania alternatywy dla Auto Refresh Plus to:
- Automatyczne odświeżanie karty przez MeryDev(Tab Auto Refresh by MeryDev)
- Super proste automatyczne odświeżanie przez vbob277(Super Simple Auto Refresh by vbob277)
Rozszerzenia automatycznego odświeżania nie ograniczają się do przeglądarki Google Chrome(Google Chrome) . Poniżej znajdują się inne rozszerzenia dostępne dla innych przeglądarek
- W przeglądarce Firefox(Firefox) zainstaluj Tab Auto Refresh Alex(Tab Auto Refresh by Alex)
- W przypadku Opery(Opera) zainstaluj Reloader kart(Tab Reloader)
- W przypadku Microsoft Edge zainstaluj Auto Refresh w sklepie z dodatkami Edge(Auto Refresh in Edge’s add-on store)
Uwaga:(Note:) w przeglądarce Internet Explorer(Internet Explorer) opcję automatycznego odświeżania stron internetowych można znaleźć głęboko w ustawieniach zabezpieczeń jako Zezwalaj na metaodświeżanie(Allow Meta Refresh) , chociaż użytkownicy nie mogą określić interwałów odświeżania.
Zalecana:(Recommended:)
- Napraw Firefox Prawy przycisk myszy nie działa(Fix Firefox Right Click Not Working)
- Napraw RESULT_CODE_HUNG w Chrome i Edge(Fix RESULT_CODE_HUNG on Chrome and Edge)
- Jak uzyskać dostęp do zablokowanych witryn w Zjednoczonych Emiratach Arabskich?(How to Access Blocked Sites in UAE)
- Napraw problem bezpieczeństwa INET E w Microsoft Edge(Fix INET E Security Problem in Microsoft Edge)
Mamy nadzieję, że ten przewodnik pomógł Ci w automatycznym odświeżeniu przeglądarki Google Chrome(auto refresh Google Chrome) . Daj nam znać, jeśli chcesz przeczytać podobne artykuły dotyczące innych przydatnych rozszerzeń, aby poprawić ogólne wrażenia z przeglądania sieci. Jeśli masz jakieś pytania lub sugestie, zostaw je poniżej w sekcji komentarzy.
Related posts
Jak włączyć automatyczne tworzenie grup kart w Google Chrome
Napraw Google Chrome, który nie zapisuje haseł
Jak przejść na pełny ekran w Google Chrome
Jak zablokować i odblokować witrynę w Google Chrome
Jak wyłączyć przeglądarkę plików PDF Google Chrome
Jak zmienić moje zdjęcie Google na animowany GIF
Jak naprawić błąd Google Chrome 403
Jak wyczyścić pamięć podręczną i pliki cookie w Google Chrome
Jak usunąć najczęściej odwiedzane witryny w Google Chrome
Napraw Google Chrome otwiera się automatycznie w systemie Windows 10
Napraw błąd Google Chrome STATUS BREAKPOINT
Jak usunąć konto Google z Chrome
Napraw błąd Nie można uzyskać dostępu do tej witryny w Google Chrome
Jak wyeksportować zapisane hasła z Google Chrome
4 sposoby tworzenia granic w Dokumentach Google
Jak dodać skrót do strony głównej Google Chrome
Google Chrome nie odpowiada, uruchomić ponownie teraz?
Jak mocno odświeżać strony w przeglądarce na komputerze Mac (Safari, Chrome, Firefox i Opera)
Napraw błąd Google Chrome 6 (net::ERR_FILE_NOT_FOUND)
Przechowywać historię Google Chrome dłużej niż 90 dni?
