InstallShield Kod błędu 1722 podczas instalacji programu MSI
Format pliku MSI używany przez (MSI)Instalatora Windows(Windows Installer) ( MSI ) jest używany specjalnie do instalacji — różni się od formatu EXE czasami używanego do uruchamiania instalatorów, które są prostymi plikami wykonywalnymi, które można zaprogramować do uruchamiania dowolnej liczby zadań.
Kod błędu InstallShield 1722( InstallShield Error code 1722) pojawia się, gdy Instalator Windows(Windows Installer) nie może zainstalować pakietu na urządzeniu z systemem Windows 10. Po kliknięciu przycisku OK w monicie o błędzie proces instalacji zostanie cofnięty, a następnie instalacja zakończy się niepowodzeniem. Możesz napotkać ten błąd podczas instalacji dowolnego oprogramowania lub sterownika. W tym poście zidentyfikujemy potencjalne przyczyny, a także zaproponujemy najbardziej odpowiednie rozwiązania.
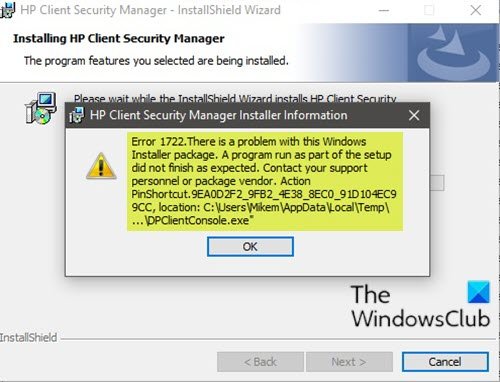
W zależności od oprogramowania, które próbujesz zainstalować, gdy napotkasz ten problem, otrzymasz komunikat o błędzie podobny do następującego;
Error 1722. There is a problem with this Windows Installer package. A program run as part of the setup did not finish as expected. Contact your support personnel or package vendor.
Oprócz komunikatu o błędzie w fokusie podczas instalacji oprogramowania możesz również napotkać następujące elementy;
MSI Error 1722: ‘There is a problem with the Windows Installer Package’ during installation/uninstallation.
Error 1722: There is a problem with this Window Installer package. A program run as part of this package did not finish as expected.
Error 1722 – The Windows Installer Service could not be accessed.
Error 1722 – Windows Installer Service couldn’t be started.
Error 1722 – Could not start the Windows Installer service on Local Com Error 5: Access is denied.
Poniżej znajdują się znani potencjalni winowajcy tego błędu:
- Brakujące zależne pliki systemowe(System Files) , takie jak pliki dll, pliki ocx, pliki sys itp.
- Nieprawidłowe wpisy rejestru(Registry) , które są w konflikcie z instalatorem(Installer) .
- Program antywirusowy(Antivirus) usuwa ostatnio złośliwe pliki, ale również pozostawia uszkodzenia.
- Usługa instalatora została zatrzymana.
- Niekompletna instalacja.
Błąd może również wystąpić, jeśli niektóre pakiety MSI nie zostaną poprawnie usunięte z apletu Programy(Programs) i funkcje(Features) w systemie Windows 10(Windows 10) . Pozostałości uszkodzonej instalacji mogą czasami uniemożliwić instalację i dezinstalację oprogramowania.
InstallShield(InstallShield Error) Kod błędu 1722 podczas instalacji programu MSI
Jeśli napotkasz ten problem, możesz wypróbować nasze zalecane rozwiązania poniżej w dowolnej kolejności i sprawdzić, czy to pomoże rozwiązać problem.
- Uruchom narzędzie do rozwiązywania problemów z instalowaniem(Program Install) i odinstalowywaniem programów(Uninstall Troubleshooter)
- Odinstaluj oprogramowanie za pomocą dezinstalatora oprogramowania innej firmy
- Upewnij się, że usługa Instalatora Windows(Windows Installer) jest włączona
- Wyrejestruj i ponownie zarejestruj usługę Instalator Windows(Windows Installer Service)
- Wykonaj czysty rozruch(Boot) i zainstaluj oprogramowanie
- Napraw rejestr systemu Windows
Przyjrzyjmy się opisowi zachodzącego procesu dotyczącego każdego z wymienionych rozwiązań.
1] Uruchom(Run) narzędzie do rozwiązywania problemów z instalacją(Program Install) i dezinstalacją programu(Uninstall Troubleshooter)
To rozwiązanie wymaga uruchomienia narzędzia do rozwiązywania problemów z instalacją i dezinstalacją programów firmy Microsoft i sprawdzenia, czy błąd InstallShield o kodzie 1722 podczas instalowania programu MSI(InstallShield Error code 1722 while installing MSI program) został rozwiązany. Narzędzie do rozwiązywania problemów z instalowaniem i odinstalowywaniem (Uninstall)programów(Program Install) pomaga automatycznie naprawiać problemy w przypadku zablokowania możliwości instalowania lub usuwania programów. Naprawia również uszkodzone klucze rejestru.
2] Odinstaluj oprogramowanie za pomocą deinstalatora oprogramowania innej firmy
Aplet Programy(Programs) i funkcje (Features)systemu Windows 10(Windows 10) może być czasami niewydajny w usuwaniu oprogramowania z urządzenia — w niektórych przypadkach, mimo że oprogramowanie zostało pomyślnie odinstalowane, nadal istnieją pliki szczątkowe i zależności, które pozostały na komputerze, co może powodować konflikty. W takich przypadkach lepiej jest użyć dezinstalatora oprogramowania innej firmy(use a third-party software uninstaller) , ponieważ dokładnie usuwają one oprogramowanie z komputera z systemem Windows 10 .
Po odinstalowaniu programu pobierz nową instalację instalatora w innym folderze, a następnie zamknij wszystkie programy i uruchom plik instalacyjny.
3] Upewnij się, że usługa Instalatora Windows(Windows Installer) jest włączona
To oprogramowanie jest zależne od usługi Instalator Windows(Windows Installer Service) . Tak więc, jeśli masz problem z instalacją jakiegokolwiek oprogramowania, prawdopodobnie usługa MSI nie jest włączona. W takim przypadku upewnij się, że usługa Instalator Windows jest włączona(Windows Installer Service is enabled) .
4] Wyrejestruj(Unregister) i ponownie zarejestruj usługę Instalator Windows(Windows Installer Service)
Wykonaj następujące czynności:
- Naciśnij klawisz Windows key + R , aby wywołać okno dialogowe Uruchom.
- W oknie dialogowym Uruchom wpisz,
cmda następnie naciśnij CTRL + SHIFT + ENTER , aby otworzyć wiersz polecenia w trybie administratora(open Command Prompt in admin mode) . - W oknie wiersza polecenia wpisz poniższe polecenie i naciśnij Enter , aby tymczasowo wyrejestrować usługę Instalator Windows(Windows Installer) :
msiexec /unreg
- Gdy polecenie zostanie pomyślnie przetworzone i pojawi się komunikat o powodzeniu, wprowadź następujące polecenie i naciśnij Enter , aby ponownie zarejestrować Instalator Windows(Windows Installer) :
msiexec /regserver
Po pomyślnym przetworzeniu drugiego polecenia uruchom ponownie komputer i spróbuj ponownie zainstalować oprogramowanie. Jeśli błąd instalacji/odinstalowania nadal występuje, wypróbuj następne rozwiązanie.
5] Wykonaj (Perform)czysty rozruch(Clean Boot) i zainstaluj oprogramowanie
Wykonanie czystego rozruchu(Performing a Clean Boot) może usunąć wszelkie konflikty, które występują podczas instalacji oprogramowania — oznacza to uruchomienie komputera z systemem Windows 10 z minimalną wymaganą liczbą sterowników i programów.
6) Napraw rejestr systemu Windows
Nieprawidłowe/uszkodzone wpisy rejestru z ostatniej zmiany oprogramowania, tj. instalacji lub odinstalowania, która jest związana z instalatorem systemu Windows(Windows) , również mogą powodować ten błąd. W takim przypadku możesz naprawić rejestr(repair the registry) , a następnie ponownie spróbować zainstalować oprogramowanie.
Powiązane posty:(Related posts:)
- Napraw kody błędów InstallShield 1607 lub 1628
- 1152: Błąd podczas wyodrębniania plików do lokalizacji tymczasowej — błąd InstallShield(1152: Error extracting files to the temporary location – InstallShield error) .
Related posts
Napraw błąd ładowania aplikacji 5:0000065434 w systemie Windows 10
Napraw Bdeunlock.exe zły obraz, błąd systemu lub błędy braku odpowiedzi
Napraw błąd Microsoft Store 0x87AF0001
Zainstaluj awarię sterownika Realtek HD Audio, błąd OxC0000374 w systemie Windows 10
Napraw błąd aplikacji 0xc0150004 w systemie Windows 11/10
Kod błędu 0xc000000d, Twój komputer wymaga naprawy w systemie Windows
Napraw błąd Windows Defender 0x800b0100 w systemie Windows 11/10
Napraw kod błędu kopii zapasowej systemu Windows 0x8078012D, operacja tworzenia kopii zapasowej nie powiodła się
Napraw błąd 503, usługa niedostępna — Steam
Runtime Error 482 — Błąd drukowania w systemie Windows 10
Jak naprawić błąd VPN 806 (GRE zablokowany) w systemie Windows 11/10?
Wystąpił problem z uruchomieniem tego narzędzia, kod błędu 0x80080005 - 0x90018
Napraw zły obraz, status błędu 0xc0000020 w systemie Windows 11/10
Błąd sieci: nie można uzyskać dostępu do dysku sieciowego, błąd 0x80004005
Napraw błąd aktualizacji systemu Windows 0xC1900101-0x4000D
Jak naprawić kod błędu 0x80090016 dla kodu PIN i sklepu Microsoft Store?
Nie mogliśmy przenieść aplikacji, kod błędu 0x80073cf4 w systemie Windows 11/10
Narzędzia wyszukiwania kodów błędów i komunikatów w systemie Windows
Jak naprawić błąd Runtime Error 217 w systemie Windows 11/10?
Napraw nieprawidłową konfigurację magazynu Steam Error na komputerze z systemem Windows
