Instalacja nie powiodła się w fazie SAFE_OS podczas operacji BOOT
Jeśli spróbujesz zaktualizować system Windows 10 do następnej wersji i zobaczysz komunikat – Błąd 0xC1900101 – 0x20017, Instalacja nie powiodła się w fazie SAFE_OS z błędem podczas operacji BOOT(Error 0xC1900101 – 0x20017, The installation failed in SAFE_OS phase with an error during BOOT operation) , to ten post będzie mógł Ci pomóc.
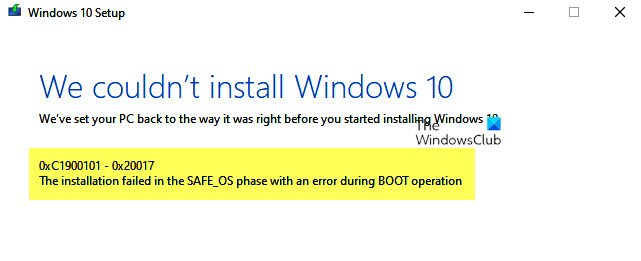
0xC1900101 to często obserwowany kod, który występuje na każdym etapie procesu aktualizacji; Nazywa się go również ogólnym kodem wycofywania, który wskazuje na obecność niezgodnego sterownika. Wraz z aktualizacją sterowników zaleca się uruchomienie Instalatora systemu Windows(Windows Setup) przy użyciu minimalnego zestawu sterowników i programów startowych poprzez wykonanie czystego rozruchu przed rozpoczęciem procesu aktualizacji.
Instalacja nie powiodła się w fazie SAFE_OS z błędem podczas operacji BOOT
Błąd występuje podczas aktualizacji, gdy system operacyjny nie jest w stanie migrować sterownika, ponieważ powoduje to nieprawidłową operację. Powoduje wycofanie systemu operacyjnego. Jest to awaria rozruchu SafeOS , zwykle spowodowana przez sterowniki lub oprogramowanie do szyfrowania dysków inne niż Microsoft. W fazie SAFEOS system sprawdza, czy wszystko, w tym kierowcy, zachowuje się zgodnie z oczekiwaniami. Każda operacja, która nie jest bezpieczna lub brakuje sygnatur, spowoduje problem ze stabilnością systemu. Zauważyłem, że wiele razy, gdy wymusisz aktualizację niekompatybilnego systemu, spowoduje to BSOD .
Bardzo ważne jest, aby znaleźć sterownik powodujący problem i jest to dość łatwe.
Windows 10
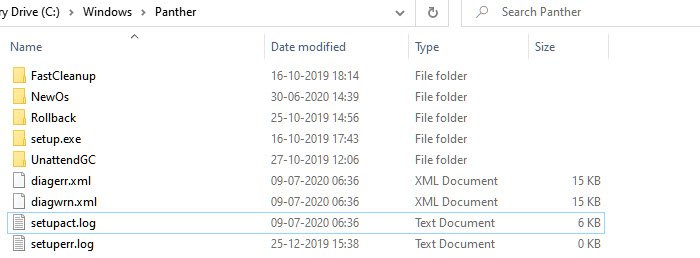
Przejdź do %windir%\Panther , a następnie zlokalizuj pliki Setuperr.log i Setupact.log i otwórz je. Spośród tych dwóch plików, Setupact.log jest tworzony specjalnie w przypadku niepowodzenia aktualizacji. Będziesz musiał poszukać odniesienia do awarii w pliku dziennika i znaleźć odpowiedzialnego kierowcę.
Windows 8/8.1/7
Firma Microsoft(Microsoft) sugeruje zapoznanie się z listą tutaj,(here) na której znajdują się wszystkie pliki dziennika utworzone podczas fazy wycofywania. Gdy instalacja uaktualnienia systemu Windows(Windows) nie powiedzie się i pomyślnie przywrócisz instalację do poprzedniego pulpitu systemu operacyjnego, te pliki są tutaj, aby pomóc w rozwiązywaniu problemów.
Napraw błąd (Fix)instalacji(Setup) systemu Windows 10 0xC1900101 – 0x20017
Są tylko dwa sposoby, aby to naprawić: zaktualizować sterownik do zgodnej wersji lub przywrócić problematyczny sterownik. Może się zdarzyć, że dokonałeś ostatniej aktualizacji dysku, a następnie próbowałeś uaktualnić. Jeśli tak jest, wycofanie pomoże ci dokonać aktualizacji. Jeśli aktualizacja ma problem z istniejącym sterownikiem i wymuszasz aktualizację, powinieneś sprawdzić, czy sterownik ma kompatybilną wersję.
- Upewnij się, że wszystkie sterowniki są zaktualizowane
- Odinstaluj problematyczne sterowniki
- Uaktualnij w stanie czystego rozruchu.
Do wykonania dowolnej z tych operacji potrzebne będą uprawnienia administratora.
1] Upewnij się, że wszystkie sterowniki są zaktualizowane
Pierwszą rzeczą, którą powinieneś zrobić, to zaktualizować sterowniki do wersji zgodnej z wersją, którą planujesz zaktualizować. Większość sterowników oferuje kompatybilność wsteczną, więc powinno to stanowić problem, chyba że zaznaczono inaczej. W przypadku aktualizacji, pamiętaj o przywróceniu sterownika do poprzedniej wersji.(roll back the driver to the previous version.)
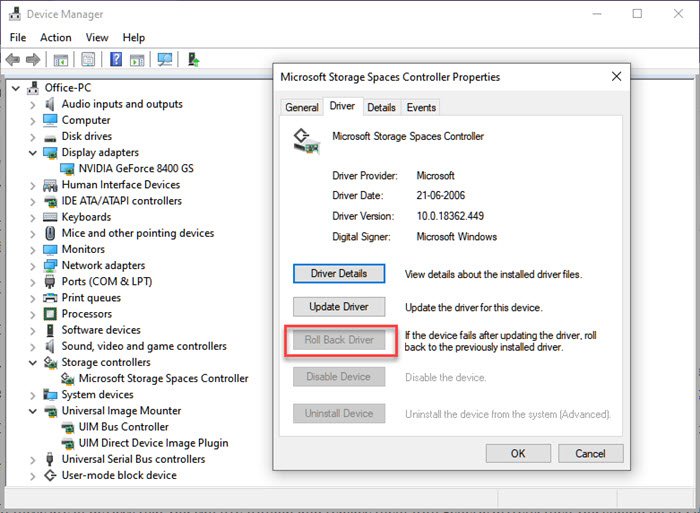
Jeśli nie możesz znaleźć najnowszej wersji sterownika,( find the latest version of the driver,) sugerujemy skorzystanie z narzędzi takich jak Double Driver , Driver Doctor i innych.
2] Odinstaluj problematyczne sterowniki
Jeśli są to urządzenia, bez których możesz żyć i zastąpić je ogólnymi sterownikami, powinieneś to zrobić. Sugeruję to, pamiętając, że aktualizacja jest dla Ciebie niezbędna. Możesz usunąć sprzęt i zainstalować go ponownie, tym razem używa alternatywnego dysku zamiast tego, który pobrałeś.
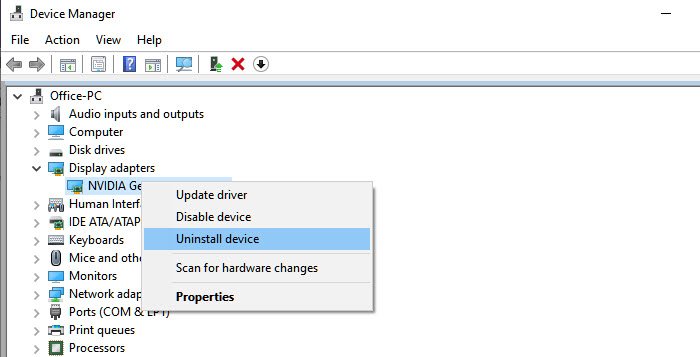
- Otwórz Menedżera urządzeń,(Device Manager) używając Win + X, a następnie M
- Znajdź sprzęt, który powoduje problem.
- Kliknij prawym przyciskiem myszy i wybierz Odinstaluj(Uninstall) urządzenie
- Po usunięciu kliknij Action > Scan w poszukiwaniu zmian sprzętu
- Urządzenie zostanie wykryte, a system Windows(Windows) zainstaluje sterownik.
Jeśli system Windows(Windows) zainstaluje ten sam sterownik, możesz zainstalować sterownik ogólny, postępując zgodnie z tym przewodnikiem. ( install a generic driver by following this guide. )
3] Uaktualnij w stanie czystego rozruchu

Po uruchomieniu komputera w trybie czystego rozruchu(start the computer in clean boot) komputer uruchamia się przy użyciu wstępnie wybranego minimalnego zestawu sterowników i programów startowych. Ponieważ sterowniki nie zostaną załadowane, będziesz mógł dokonać aktualizacji, ale upewnij się, że uaktualniłeś lub wycofałeś sterownik po zakończeniu wszystkiego.
Jeśli żadna z tych opcji nie działa, najlepiej poczekać na oficjalne rozwiązanie firmy Microsoft . Często problem nie ma rozwiązania, ponieważ nie jest kompatybilny. Pamiętam, jak wykonałem wymuszoną aktualizację i wszystko, co dostałem, to zielony ekran śmierci .
Powiązane czyta:(Related reads:)
- Nie mogliśmy zainstalować błędu Windows 10 0xC1900101-0x20017.
- Instalacja nie powiodła się w fazie SAFE_OS z błędem podczas operacji Replicate_OC , 0xC1900101 – 0x20006.
Related posts
Jak naprawić Start PXE przez IPv4 w Windows 11/10?
Napraw kod błędu płyty głównej 99 na komputerach z systemem Windows
Napraw PXE-E61, błąd testu nośnika, sprawdź błąd rozruchu kabla w systemie Windows 11/10
Aplikacja nie została poprawnie zainicjowana (0xc0000135)
Napraw błąd 1962, nie znaleziono systemu operacyjnego na komputerach z systemem Windows 11/10
Zainstaluj awarię sterownika Realtek HD Audio, błąd OxC0000374 w systemie Windows 10
Windows nie był w stanie się uruchomić; Przyczyną może być zmiana sprzętu lub oprogramowania
System Windows nie może zweryfikować podpisu cyfrowego (kod 52)
Napraw błędy OOBEKEYBOARD, OOBELOCAL, OOBEREGION w systemie Windows
Włóż zewnętrzny nośnik pamięci i naciśnij OK
Wartość jest chroniona przez politykę bezpiecznego rozruchu i nie można jej modyfikować ani usuwać
Napraw błąd identyfikatora zdarzenia 7031 lub 7034, gdy użytkownik wylogowuje się z komputera z systemem Windows 10
Napraw nieudany błąd ShellExecuteEx w systemie Windows 11/10
Napraw błąd Logitech Setpoint Runtime w systemie Windows 10
Błąd 2738, nie można uzyskać dostępu do środowiska wykonawczego VBScript dla akcji niestandardowej
Nie można zaktualizować tego komputera do systemu Windows 10 z powodu parzystości przestrzeni dyskowych
Błąd usługi gier 0x80073D26, 0x8007139F lub 0x00000001
Napraw Nie udało się załadować błędu steamui.dll w systemie Windows 11/10
Ups! Nie mogliśmy tego zapisać — aplikacja Zdjęcia w systemie Windows
Instalator nie mógł utworzyć nowego błędu partycji systemowej w systemie Windows 10
