Instalacja lub aktualizacja Java nie została ukończona — kod błędu 1603
Użytkownicy czasami mogą napotkać problemy podczas instalowania Javy(Java) lub aktualizowania swojej aplikacji Java w systemach (Java)Windows . Jednym z takich przykładów jest, że użytkownik napotyka kod błędu 1603(error code 1603) . Zasadniczo istnieją dwa sposoby na zainstalowanie oprogramowania Java — użytkownicy mogą wybrać, czy chcesz pobrać Javę(Java) przez pobieranie online, czy też offline. Czasami, aby zainstalować Javę(Java) , użytkownicy mogą być zmuszeni do wyłączenia zapory, ponieważ może to przerwać instalację Javy(Java) w trybie online. Jeśli zobaczysz komunikat Java Update lub Install not complete – Error Code 1603(Java Update or Install did not complete – Error Code 1603) , ten post może Cię zainteresować.
Aktualizacja(Java Update) lub instalacja(Install) Java nie została ukończona – kod błędu 1603(– Error Code 1603)
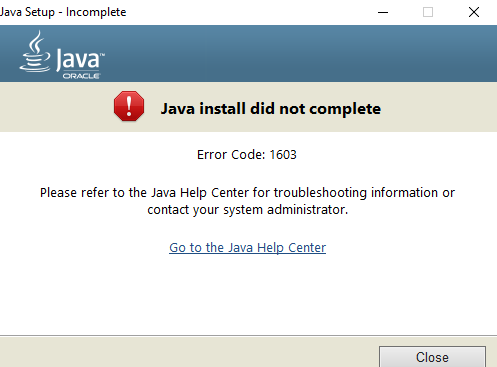
Chociaż dokładna przyczyna tego błędu nie jest znana, warto sprawdzić, czy spełniłeś wszystkie wymagania systemowe dla Javy(Java) . Jeśli używasz systemu Windows , upewnij się, że sprawdziłeś, czy w systemie nie ma wystarczającej ilości miejsca na instalację Javy(Java) . W przypadku instalacji Java upewnij się, że spełniasz wymagania sprzętowe i użyj popularnej przeglądarki do instalacji. Ponadto użytkownicy systemu Windows(Windows) mogą wymagać uprawnień administratora do pobierania i instalacji. W tym artykule wyjaśniamy, jak naprawić kod błędu 1603: Aktualizacja Java(Java Update) nie została zakończona.
Zrestartuj system przed zainstalowaniem nowego pakietu Java
Jeśli napotkasz błąd 1603 podczas instalacji Javy(Java) , może być konieczne ponowne uruchomienie systemu i spróbuj zainstalować Javę(Java) poprzez pobieranie offline. Wykonaj poniższe czynności, aby naprawić błąd.
Uruchom ponownie(Restart) system.
Pobierz i(Download and install) zainstaluj pakiet instalatora offline z oficjalnej strony Java tutaj.(here.)
Podczas pobierania pakietu Java w okienku zachęty wybierz opcję Zapisz w(Save in) i zapisz pakiet w żądanym folderze.
Teraz przejdź do zapisanego, pobranego pakietu w systemie i kliknij dwukrotnie plik, aby rozpocząć proces instalacji.
Odinstaluj stare wersje Java przed zainstalowaniem nowego pakietu Java
Przejdź do Panelu sterowania.(Control Panel.)
Kliknij Programy i funkcje.(Programs and features.)
Wybierz pakiet Java(Java package) i kliknij Odinstaluj.( uninstall.)

Uruchom ponownie(Restart) system.
Spróbuj zainstalować pakiet Java z oficjalnej strony.
Wyłącz zawartość Java w przeglądarce za pomocą Panelu sterowania Java(Java Control Panel) i zainstaluj ponownie Java(Reinstall Java)
Przejdź do Start i otwórz Panel sterowania.(Control Panel.)
W Panelu sterowania kliknij ikonę Java , aby otworzyć Panel sterowania Java.
Przejdź do zakładki Bezpieczeństwo .(Security)
Usuń zaznaczenie opcji Włącz zawartość Java w przeglądarce(Enable Java content in the browser) .

Kliknij Zastosuj(Apply) i OK , aby zapisać zmiany.
Aby ponownie zainstalować( reinstall) pakiet Java, Pobierz i zainstaluj(Download and install) pakiet Java z oficjalnej strony internetowej tutaj(here) .
Po zakończeniu instalacji ponownie włącz(re-enable) opcję Włącz(Enable Java) zawartość Java w przeglądarce w panelu Java Control Panel. Jest to obowiązkowe, jeśli korzystasz z zawartości Java w przeglądarce.
To wszystko.
Related posts
Zainstaluj i zaktualizuj całe oprogramowanie jednocześnie za pomocą Ninite dla Windows 11/10
Zainstaluj i zaktualizuj sterowniki za pomocą instalatora sterowników Snappy
Zainstaluj Windows 10 w wersji 21H2 za pomocą Windows Update Assistant
Napraw błąd instalacji Windows Update 0x8007012a
Napraw oczekiwanie na instalację aktualizacji systemu Windows 10
Napraw kod błędu Windows Update lub aktywacji 0xc004f075
Uruchamianie wirtualnej maszyny Java, nie można utworzyć wirtualnej maszyny Java
Jak włączyć Javę we wszystkich głównych przeglądarkach internetowych?
Zarządzaj ustawieniami Java w Windows 11/10
Napraw błąd aktualizacji systemu Windows 0x80070005
Przycisk Napraw problemy na stronie Windows Update
Gdzie znaleźć i jak czytać dziennik Windows Update w systemie Windows 11/10
Błąd Windows Update 0x800F081F w systemie Windows 11/10
Napraw błąd Windows Update 0x80070422 w systemie Windows 10
Najlepsze praktyki mające na celu skrócenie czasu instalacji usługi Windows Update
Jaką wersję Java mam zainstalowaną? 3 sposoby na poznanie odpowiedzi
Jak usunąć lub odinstalować oprogramowanie Java (JRE) w systemach Windows i Mac
Jak naprawić błąd Windows Update 0xc1900201
Napraw błąd Java Virtual Machine lub JVM nie znaleziono
Jak naprawić kod błędu Windows Update 0x80070012?
