Google Chrome nie usuwa historii przeglądania i danych
Google Chrome to najpopularniejsza przeglądarka. W dzisiejszych czasach kończymy na tym, że codziennie przeglądamy setki stron internetowych i zostawiamy ślad w historii przeglądania. Google korzysta z historii przeglądarki, aby usprawnić i ulepszyć przeglądanie stron internetowych.
Czasami jednak użytkownicy Chrome nie mogą usunąć swojej historii przeglądania sieci, danych, pamięci podręcznej i plików cookie. W tym artykule przeprowadzimy Cię przez określone ustawienia, które pomogą Ci usunąć historię przeglądania w Chrome . Zaczniemy ten przewodnik od wymienienia zwykłych metod. Na końcu artykułu porozmawiamy o znacznie bardziej zaawansowanych metodach, które z pewnością pomogą Ci usunąć historię Chrome .
Nie można wyczyścić historii przeglądania(Browsing History) w Chrome
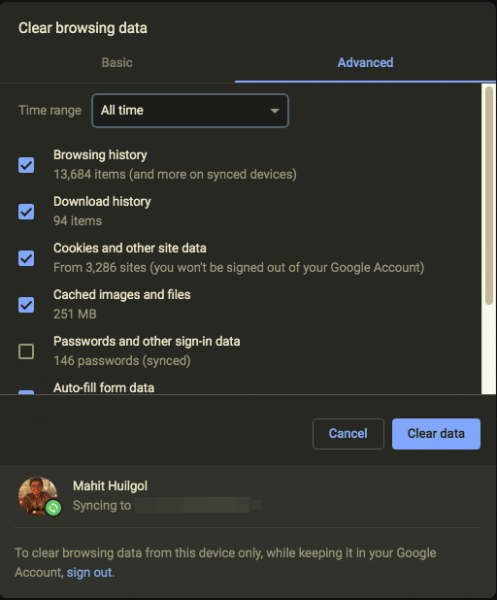
Aby wyczyścić historię przeglądania w Chrome w systemie Windows 10(Windows 10) , wykonaj następujące czynności:
- Kliknij(Click) menu hamburgerów w przeglądarce
- Wybierz historię i ostatnie karty
- Wybierz Wyczyść dane przeglądania
- W „Wyczyść dane przeglądania” wybierz „Cały czas”
- Wybierz typ historii, którą chcesz usunąć.
- Kliknij przycisk Wyczyść dane(Clear data) .
Polecam wybrać opcję Historia przeglądania , Historia(Browsing History) pobierania ,(Download) Pliki cookie(Cookies) i inne dane witryn i wtyczek, obrazy i pliki w pamięci podręcznej przez cały czas(All time) .
Google Chrome nie może usunąć historii przeglądania
Niektórzy użytkownicy zgłaszali, że proces czyszczenia wchodzi w nieskończoną pętlę. Google Developers przyznali, że jest problem i omówili to samo.
“We’re seeing a spike in feedback related to browser history not clearing. Specifically, the behavior is that once the deletion process is started, it runs forever with no completion or ability to stop/exit. We haven’t tried to reproduce yet, but we’re seeing a large enough spike that we wanted to file. Reports are currently only from Windows and OSX.”
Google obwinia problem w SessionStorage .
Możesz postępować zgodnie z poniższymi obejściami i sprawdzić, czy to pomaga.
1] Wyczyść pamięć podręczną Chrome za pomocą narzędzia
CCleaner lub inne narzędzie do czyszczenia śmieci(other junk cleanup tool) doskonale potrafi wyczyścić pamięć podręczną, historię, hasło i inne dane Chrome. Powinieneś być w porządku, używając narzędzi do czyszczenia.
2] Wyczyść folder pamięci podręcznej Chrome za pomocą (Chrome)Eksploratora(Explorer)
Możesz spróbować wyczyścić pamięć podręczną za pomocą Eksploratora plików(File Explorer) .
Otwórz następujące ścieżki plików:
C:\Users\YOURUSERNAME\AppData\Local\Google\Chrome\User Data\DEFAULT\Cache C:\Users\YOURUSERNAME\AppData\Local\Google\Chrome\User Data\PROFILENAME\Cache
W powyższym adresie zamień „TWOJA NAZWA UŻYTKOWNIKA” na nazwę swojego profilu i wyszukaj plik o nazwie Cookies i usuń zawartość.
3] Wyczyść dane Google(Google Data) za pośrednictwem strony MyActivity(MyActivity Page)
Ponadto możesz również użyć strony Google Moja aktywność(My Activity) , aby wyczyścić dane.
Mam nadzieję, że to pomogło.(Hope this helped.)
Related posts
Jak wyczyścić pamięć podręczną, pliki cookie, historię przeglądania w Chrome i Firefox?
Jak włączyć ulepszone bezpieczne przeglądanie w Google Chrome
Jak odzyskać usuniętą historię w Google Chrome?
Wyczyść lub usuń historię przeglądania, pliki cookie, dane, pamięć podręczną w Edge
Jak usunąć historię przeglądania i dane z aplikacji Internet Explorer?
Jak zainstalować Google Chrome za pomocą Windows PowerShell
Jak wyłączyć lub włączyć tryb ciemny w Google Chrome w systemie Windows 10?
Google Chrome dostarcza funkcję zakupów online, aby składać zamówienia jednym dotknięciem
ERR_NAME_NOT_RESOLVED, kod błędu 105 w Google Chrome
Jak włączyć lub wyłączyć przewijalny pasek kart w Google Chrome
Jak tworzyć i usuwać profile w przeglądarce Google Chrome
Jak usunąć przycisk Global Media Control z paska narzędzi Google Chrome
Napraw ERR_QUIC_PROTOCOL_ERROR w Google Chrome
Napraw błąd pobierania skryptu proxy w Google Chrome
Jak włączyć nowy interfejs Material Design dla przeglądarki Google Chrome
Problemy i problemy z Google Chrome w systemie Windows 10
Napraw okno dialogowe Otwórz rozmazany plik w Google Chrome i Microsoft Edge
Google Chrome kontra Firefox Quantum na komputer z systemem Windows
Napraw komunikat o błędzie ERR_CACHE_MISS w Google Chrome
Jak zmienić domyślny rozmiar czcionki w przeglądarce Google Chrome
