Explorer.exe Wysokie użycie pamięci lub procesora w systemie Windows 11/10
W dzisiejszym poście omówimy różne znane problemy, które mogą powodować, że Eksplorator plików Windows(Windows File Explorer) pokazuje wysokie zużycie pamięci lub procesora(CPU) . Postępując zgodnie z tymi instrukcjami, na pewno będziesz w stanie rozwiązać problem w systemie Windows 11(Windows 11) lub Windows 10.
Explorer.exe Wysokie(Explorer.exe High Memory) zużycie pamięci i procesora(CPU)
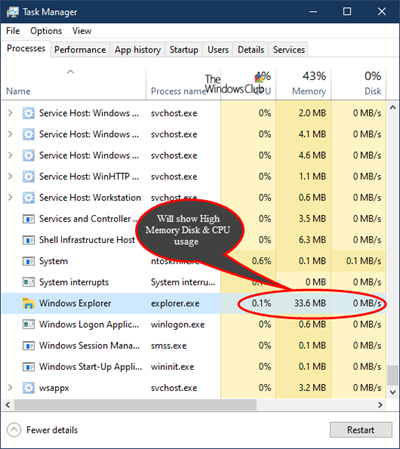
Problem z dużą ilością pamięci, dysku lub procesora(CPU) explorer.exe może znacząco wpłynąć na wydajność komputera z systemem Windows 11/10. Możliwe procedury rozwiązywania problemów, które możesz wypróbować w dowolnej kolejności, aby rozwiązać ten problem, są następujące:
- Uruchom Kontroler plików systemowych
- Uruchom ChkDsk
- Uruchom skanowanie pod kątem złośliwego oprogramowania.
- Sprawdź zainstalowane dodatki
- Wyłącz klientów w chmurze.
- Uruchom czyszczenie dysku
- Rozwiązywanie problemów w stanie czystego rozruchu.
Przyjrzyjmy się teraz szczegółom zalecanych rozwiązań.
1] Uruchom Kontroler plików systemowych
Uruchom sfc /scannow i na koniec zrestartuj komputer, jeśli program sprawdzania plików systemowych o to poprosi. Kontroler plików systemowych(System File Checker) uruchomi się po ponownym uruchomieniu i zastąpi uszkodzone pliki systemowe, jeśli zostaną znalezione.
2] Uruchom CHKDSK
Problem wysokiego zużycia procesora, pamięci, dysku(high CPU, Memory, Disk usage) może również wystąpić z powodu błędów lub uszkodzenia dysku. W takim przypadku możesz spróbować rozwiązać problem, inicjując skanowanie ChkDsk .
3] Uruchom skanowanie pod kątem złośliwego oprogramowania
Jeśli masz ten problem na swoim komputerze, uruchom pełne skanowanie antywirusowe(anti-virus) systemu . Czasami problem z wysokim obciążeniem procesora(CPU) explorer.exe może wystąpić, jeśli komputer z systemem Windows 10 jest zainfekowany przez złośliwe oprogramowanie , które może powodować działanie niektórych procesów w tle bez Twojej wiedzy, co może powodować wysokie zużycie procesora(CPU) na komputerze.
4] Sprawdź zainstalowane dodatki
Zainstalowane dodatki są zwykle winowajcą! Sprawdź, czy zainstalowałeś w eksploratorze jakieś programy pomocnicze lub dodatki. Odinstaluj lub wyłącz je. Często(Often) nawet rozszerzenia powłoki innych firm mogą powodować awarię Eksploratora(Explorer) podczas określonych działań. Kilka programów dodaje elementy do menu kontekstowego prawego przycisku myszy. Aby zobaczyć je szczegółowo, możesz pobrać darmowe narzędzie ShellExView .

Umożliwi Ci przeglądanie i wyłączanie podejrzanych rozszerzeń powłoki innych firm. Korzystając z metody prób i błędów, możesz wyłączyć/włączyć rozszerzenia, aby spróbować określić, czy któreś z nich powoduje problem. ShellExView może być również używany do rozwiązywania problemów z menu kontekstowym w Eksploratorze(Explorer) , na przykład, jeśli kliknięcie prawym przyciskiem myszy jest wolne.
5] Wyłącz klientów w chmurze
Usługi przechowywania w chmurze(Cloud) , takie jak Dropbox lub OneDrive , mogą być również przyczyną tego problemu z wysokim obciążeniem procesora explorer.exe. (CPU)Te usługi w chmurze mogą automatycznie synchronizować pliki w tle, co może prowadzić do problemu z wysokim obciążeniem procesora explorer.exe.(CPU)
W takim przypadku możesz spróbować wyłączyć OneDrive i tymczasowo odinstalować Dropbox i sprawdzić, czy to rozwiąże problem.
6] Uruchom czyszczenie dysku
(Explorer.exe)Problem z wysokim obciążeniem procesora (CPU)Explorer.exe może być prawdopodobnie spowodowany starymi i tymczasowymi plikami utworzonymi przez system Windows –(Windows –) a czasami te pliki mogą zakłócać i blokować system.
W takim przypadku możesz uruchomić narzędzie Oczyszczanie dysku(Disk Cleanup Tool) .
7] Rozwiązywanie problemów w stanie czystego rozruchu
Problem z wysokim obciążeniem procesora(CPU) explorer.exe może również wystąpić z powodu aplikacji innych firm działających na komputerze z systemem Windows(Windows) . Wiele aplikacji i usług ma tendencję do automatycznego uruchamiania w systemie Windows(Windows) , co może powodować ten i wiele innych problemów.
W takim przypadku możesz rozwiązać ten problem, przeprowadzając operację czystego rozruchu(Clean Boot) . W stanie czystego rozruchu(Boot State) wszystkie aplikacje i usługi startowe zostaną wyłączone, co umożliwi ręczne rozwiązanie problemu.
I hope these solutions help!
Inne posty o procesach wykorzystujących duże zasoby:(Other posts about processes using high resources:)
- SearchIndexer.exe Wysokie użycie dysku lub procesora
- Wysokie użycie procesora i dysku w UTCSVC
- Wysokie użycie procesora przez IAStorDataSvc
- Windows Driver Foundation używający dużego procesora(Windows Driver Foundation using high CPU)
- Windows Image Acquisition Wysokie użycie procesora i dysku.
Related posts
Jak naprawić 100% dysku, wysoki procesor, wysokie użycie pamięci w systemie Windows 11/10?
Microsoft Office Szybka instalacja Wysokie użycie procesora w systemie Windows 11/10
Host dostawcy WMI (WmiPrvSE.exe) Wysokie użycie procesora w systemie Windows 11/10
Napraw PowerShell powodujący wysokie użycie procesora w systemie Windows 11/10
Napraw aplikację usług i kontrolera Wysokie zużycie procesora w systemie Windows 11/10
Jak zmniejszyć wysokie zużycie procesora Eksploratora Windows?
Jak otworzyć Eksplorator plików w systemie Windows 11/10?
Jak włączyć pola wyboru, aby wybrać pliki i foldery w systemie Windows 11/10?
Explorer++ to świetna alternatywa dla Eksploratora plików w systemie Windows 11/10
Eksplorator plików nie wyświetla plików, chociaż istnieją w systemie Windows 11/10
Pliki pokazujące nieprawidłowe daty w Eksploratorze w systemie Windows 11/10
Jak wyświetlić okienko podglądu dla Eksploratora plików w systemie Windows 11/10?
Napraw wysokie zużycie pamięci Microsoft Edge w systemie Windows 11/10
Jak łatwo ponownie uruchomić Eksploratora plików systemu Windows w systemie Windows 11/10?
Jak usunąć ikonę OneDrive z Eksploratora plików w systemie Windows 11/10?
Jak włączyć lub wyłączyć funkcję przeciągania i upuszczania w systemie Windows 11/10?
Jak utworzyć nowy folder w systemie Windows 11/10?
Napraw Audiodg.exe Wysokie użycie procesora w systemie Windows 11/10
Ekran systemu Windows odświeża się automatycznie w systemie Windows 11/10
Napraw wysokie użycie procesora, pamięci lub dysku w Chrome w systemie Windows 11/10
