Dźwięk brzmi śmiesznie i zniekształcony jak wiewiórki na komputerze z systemem Windows
Niedawno zrozumieliśmy, że niektórzy użytkownicy mają problemy z dźwiękiem w Skype i Microsoft Teams . Najwyraźniej za każdym razem, gdy ktoś dzwoni, osoba po drugiej stronie ciągle słyszy piszczący dźwięk, podobny do tego z kreskówki Wiewiórki .(Chipmunks)
Nie jest łatwo stwierdzić, co jest przyczyną tego problemu. W niektórych przypadkach mogą to być problemy z dźwiękiem drugiej strony, a nie twoje. Ale w sytuacji, gdy za piszczeniem może kryć się Twój własny komputer lub urządzenie, musimy szukać sposobów na rozwiązanie tego problemu.
Dźwięk(Audio) brzmi śmiesznie i zniekształcony jak wiewiórki
Na przestrzeni lat mieliśmy do czynienia z kilkoma problemami z dźwiękiem(issues with audio) , a ten konkretny problem jest jednym z nich. Jest to bardzo łatwe do rozwiązania, więc przyjrzyjmy się, co musimy zrobić. Jeśli dźwięk(Audio) brzmi śmiesznie i zniekształcony jak wiewiórki podczas korzystania z aplikacji Teams, Skype itp., oto kilka wskazówek dotyczących rozwiązywania problemów, które mogą ci pomóc.
- Uruchom narzędzie do rozwiązywania problemów z mową
- Uruchom narzędzia do rozwiązywania problemów z dźwiękiem
- Wprowadź kilka kluczowych zmian w swoim mikrofonie
- Wyłącza ulepszenia dźwięku
- Pobierz(Download) najnowszy sterownik audio ze strony producenta
- Wypróbuj różne formaty audio
Omówmy to bardziej szczegółowo.
1] Uruchom narzędzie do rozwiązywania problemów z mową
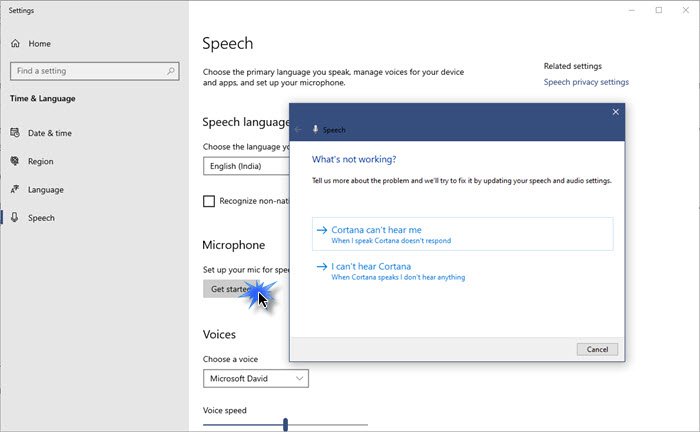
- Otwórz ustawienia
- Wybierz czas i język
- Kliknij kartę Mowa
- W sekcji Mikrofon(Micrphone) kliknij Rozpocznij(Get)
- Pozwól kreatorowi uruchomić i rozwiązać ewentualne problemy.
2] Uruchom narzędzia do rozwiązywania problemów z dźwiękiem
Narzędzia do rozwiązywania problemów z dźwiękiem są w stanie rozwiązać wiele problemów z dźwiękiem, a wiesz co? To mogłoby bardzo dobrze rozwiązać ten problem. Otwórz więc pole Uruchom(Run) , a następnie użyj następujących poleceń:
Aby otworzyć narzędzie do rozwiązywania problemów z odtwarzaniem dźwięku(Playing Audio) :
%systemroot%\system32\msdt.exe -id AudioPlaybackDiagnostic
Aby otworzyć narzędzie do rozwiązywania problemów z nagrywaniem dźwięku(Recording Audio) :
%systemroot%\system32\msdt.exe -id AudioRecordingDiagnostic
3] Wprowadź kilka kluczowych zmian w swoim mikrofonie

OK, następnym krokiem do wykonania jest przewinięcie w dół do opcji Wejście(Input) i wybranie Właściwości urządzenia(Device Properties) i przetestowanie mikrofonu > Dodatkowe właściwości urządzenia(Additional device properties) .
Klasyczne okno audio powinno pojawić się od razu. Nie trać(Waste) czasu, wybierając kartę Zaawansowane(Advanced) .
W sekcji z napisem Domyślny format(Default Format) , zechcesz zmienić go na Jakość studyjną(Studio Quality) , kliknij Zastosuj > OK.

Uruchom ponownie komputer z systemem Windows 10, a następnie przejdź dalej i sprawdź, czy ktoś, do kogo dzwonisz przez Skype , a Microsoft Teams tym razem słyszy Cię prawidłowo.
4] Wyłącza ulepszenia dźwięku
Dźwięk typu wiewiórki, który słyszysz, może sprowadzać się do ulepszeń audio na komputerze z systemem Windows 10. Najlepszym sposobem na pozbycie się tego jest po prostu wyłączenie lub wyłączenie ulepszeń dźwięku, aby poprawić dźwięk.
5] Pobierz(Download) najnowszy sterownik audio ze strony producenta
Oto pomysł. Co powiesz na otwarcie witryny producenta sterownika audio(audio driver manufacturer’s website) i sprawdzenie, czy ma najnowszą wersję sterownika do pobrania?
Pójście tą trasą może raz na zawsze rozwiązać twoje problemy.
6) Wypróbuj różne formaty audio
Innym sposobem rozwiązania problemu z wiewiórkami jest użycie innego odtwarzacza audio lub przekonwertowanie pliku na inny format audio(convert the file into a different audio format) . Możesz skorzystać z VLC Media Player jako alternatywy.
Z naszego doświadczenia wynika, że ta poprawka powinna działać dla każdego, kto ma problem z piskliwym dźwiękiem.
Powiązane posty, które mogą Ci pomóc:(Related posts that may help you:)
- Napraw trzaski lub trzaski w dźwięku(Fix Audio crackling or popping sounds)
- Napraw problemy ze zniekształceniami dźwięku .
Related posts
Ashampoo Audio Recorder to podstawowy darmowy rejestrator audio dla Windows
Zainstaluj awarię sterownika Realtek HD Audio, błąd OxC0000374 w systemie Windows 10
Dolby Atmos nie działa na komputerze z systemem Windows 11/10
Dostosuj balans dźwięku dla lewego i prawego kanału w systemie Windows 11/10
Jak zmienić domyślne urządzenie wyjściowe audio dla Narratora w systemie Windows 11/10?
Zmniejsz lub usuń szumy w tle za pomocą Audacity na komputer z systemem Windows
Napraw trzaski lub trzaski dźwięku w systemie Windows 11/10
Jak zainstalować Dolby Audio na komputerze z systemem Windows 11/10?
Brak dźwięku w aplikacji Edytor wideo w systemie Windows 11/10
Najlepszy darmowy konwerter MKV na MP4 na komputer z systemem Windows 11/10
Brak dźwięku lub dźwięku w VLC w systemie Windows 11/10
Usługi audio nie odpowiadają błąd w systemie Windows 11/10
Jak zrobić prezentację wideo z narracją audio w systemie Windows 11/10?
Monkeys Audio to bezpłatne oprogramowanie do bezstratnej kompresji dźwięku dla systemu Windows
Co najmniej jedna usługa audio nie działa na urządzeniu z systemem Windows 10
Digital Rights Update Tool usuwa ochronę DRM z plików WMA
Jak dodać biały szum do muzyki na komputerze z systemem Windows 11/10?
DVDVideoSoft: bezpłatne pobieranie oprogramowania multimedialnego dla systemu Windows 10
Jak korzystać z funkcji Popraw dźwięk w systemie Windows 11
Jak ustawić urządzenie audio jako domyślne w systemie Windows 11/10?
