Dysk jest w trybie offline z powodu zasad ustawionych przez administratora
Błąd występuje głównie w dwóch scenariuszach. Pierwsza(First) dotyczy przywracania maszyny wirtualnej gościa z migawki, a druga, gdy istnieją te same identyfikatory dysków podczas podłączania dodatkowego dysku do systemu. W tym poście podzielimy się sposobem rozwiązania błędu Dysk jest w trybie offline z powodu zasad ustawionych przez administratora(The disk is offline because of policy set by an administrator) .
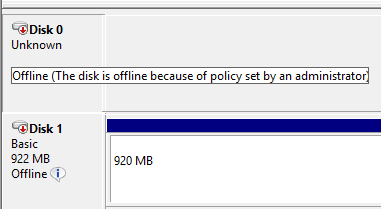
Dysk jest w trybie offline z powodu zasad ustawionych przez administratora
Aby naprawić ten błąd, potrzebujesz uprawnień administratora. Druga wskazówka wykorzystuje narzędzie Diskpart(Diskpart tool) , z którego należy korzystać z najwyższą ostrożnością. Zdecydowanie sugeruję skontaktowanie się z osobą techniczną, która pomoże, jeśli jest to dla Ciebie zbyt skomplikowane.
1] Przywracanie maszyny wirtualnej gościa(Guest VM) z migawki
Podczas przywracania maszyny wirtualnej gościa przy użyciu migawki kopii zapasowej przywrócony system operacyjny gościa (na maszynie wirtualnej) nie montuje automatycznie podłączonych dysków. Chociaż dyski są widoczne za pomocą narzędzi, wyświetlają komunikat o błędzie Dysk(Disk) jest w trybie offline z powodu zasad ustawionych przez administratora”. Występuje z powodu problemu w zasadach Windows SAN lub Storage Area Network . Według Microsoftu(Microsoft) są one domyślnie wyłączone, aby uniknąć uszkodzenia danych. Oto jak włączyć zasady (Policy)sieci SAN(SAN) w trybie online(Online) .
san [policy={onlineAll | offlineAll | offlineShared}] [noerr]
Na maszynie wirtualnej otwórz Wiersz polecenia(Command Prompt) lub PowerShell z uprawnieniami administratora.
Uruchom narzędzie diskpart za pomocą następującego polecenia.
C:> diskpart
Wpisz SAN(Type SAN) , aby sprawdzić stan zasad. W naszym scenariuszu powinno być udostępniane w trybie offline .(Offline Shared)
DISKPART> SAN SAN Policy : Offline Shared
Zmień zasady na OnlineAll :
DISKPART> SAN POLICY=OnlineAll
Następnie, po przywróceniu migawki, dysk automatycznie przejdzie w tryb online.
Powiązane: (Related:) Nie znaleziono urządzenia rozruchowego w systemie Windows 10.
2] Problem z identyfikatorem dysku
Zakładając, że masz wiele dysków podłączonych do serwera, a jeden lub dwa z nich są w trybie offline. Zarządzanie dyskami(Disk Management) i narzędzie diskpart również nie pomagają; wtedy dzieje się tak z powodu tych samych identyfikatorów dysków. Każdy dysk ma unikalny identyfikator. Jeśli są takie same, to jeden z nich zostanie dezaktywowany i pojawi się jako offline z ostrzeżeniem Dysk(TThe) jest offline z powodu polityki ustawionej przez administratora. Nazywa się to również kolizją sygnatur dysku.(Disk Signature Collision.)
Jeśli jednak sprawdzisz dzienniki, powinieneś zidentyfikować komunikat podobny do tego, że Dysk N ma te same identyfikatory dysków, co jeden lub więcej dysków podłączonych do systemu(Disk N has the same disk identifiers as one or more disks connected to the system) . Jest to typowy przypadek duplikatów dysków. Użyj narzędzia Diskpart , aby go znaleźć:
- Otwórz diskpart z wiersza poleceń
- Lista dysków
- Wybierz dysk 1
- Dysk Uniqueid
Zanotuj(Note) identyfikator. Sprawdź, czy są takie same dla innych dysków. Jeśli istnieje dysk ze zduplikowanym identyfikatorem, musisz zmienić podpis za pomocą polecenia Uniqueid.(Uniqueid command.)
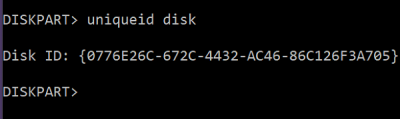
uniqueid disk [id={<dword> | <GUID>}] [noerr]
- Aby zmienić podpis, pomyśl o unikalnym numerze.
- W wierszu polecenia Diskpart wpisz unikatowy identyfikator dysku = [NOWY PODPIS]” z nawiasami kwadratowymi
- Naciśnij(Hit) enter, a ustawi nowy identyfikator. Zwykle generowanie identyfikatora GUID(GUID) ma większy sens
uniqueid disk id=baf784e7-6bbd-4cfb-aaac-e86c96e166ee
Po zastosowaniu komputer powinien automatycznie zidentyfikować dysk.
Mam nadzieję, że obie te wskazówki były w stanie rozwiązać problem.
Related posts
System Windows nie może zweryfikować podpisu cyfrowego (kod 52)
Napraw Archiwum jest w nieznanym formacie lub ma uszkodzony błąd
Ta funkcja wymaga nośnika wymiennego — błąd resetowania hasła
Napraw błąd logowania do sklepu Microsoft Store 0x801901f4 w systemie Windows 11/10
Napraw Crypt32.dll nie znaleziony lub brakujący błąd w systemie Windows 11/10
Instalator nie mógł utworzyć nowego błędu partycji systemowej w systemie Windows 10
Aplikacja nie może znaleźć skanera - WIA_ERROR_OFFLINE, 0x80210005
Program nie może się uruchomić, ponieważ brakuje AppVIsvSubsystems32.dll
Ups! Nie mogliśmy tego zapisać — aplikacja Zdjęcia w systemie Windows
Napraw błąd aplikacji Explorer.exe w systemie Windows 11/10
Zainstaluj awarię sterownika Realtek HD Audio, błąd OxC0000374 w systemie Windows 10
Błąd PRZESYŁANIA FUNKCJI podczas instalacji oprogramowania w systemie Windows 10
Błąd usługi gier 0x80073D26, 0x8007139F lub 0x00000001
Błąd 2738, nie można uzyskać dostępu do środowiska wykonawczego VBScript dla akcji niestandardowej
Nie znaleziono pliku Hid.dll lub brak błędu w systemie Windows 10
Napraw błędy aktualizacji 0xC190020c, 0xC190020d, 0xC190020e, 0xC190020f
Potrzebne jest dodatkowe wolne miejsce na dysku, na którym jest zainstalowany system Windows
Napraw Nie udało się załadować błędu steamui.dll w systemie Windows 11/10
Jak naprawić Start PXE przez IPv4 w Windows 11/10?
Nie można zarejestrować pakietu poprawek w systemie Windows 11/10
