Dwukropek zegara systemu Windows brakuje w systemie Windows 11/10
Windows 11/10 to bogaty w funkcje system operacyjny, który ma lojalnych użytkowników na całym świecie. Chociaż jest uważany za najlepszy, czasami pojawiają się pewne problemy, które można naprawić na kilka sposobów. Niektórzy użytkownicy mają problemy z wyświetlaniem czasu na pasku zadań. Widzą pudełko zamiast dwukropka między godzinami a minutami(seeing a box instead of a colon between the hours and minutes) . Zobaczmy, jak możemy naprawić ten problem z brakiem dwukropka zegara(Clock Colon missing) w systemie Windows 11/10.
Brak dwukropka w systemie Windows 11/10 Zegar
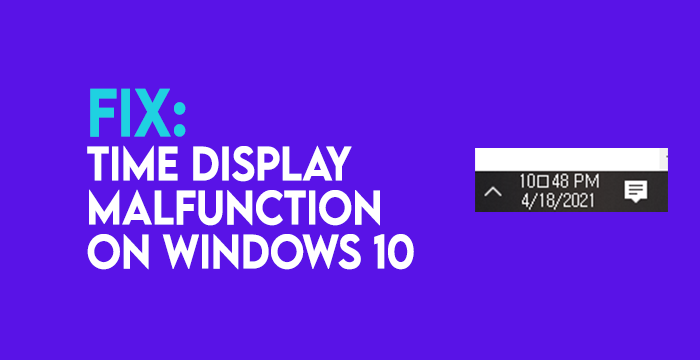
Potencjalnym powodem zaginięcia zegara dwukropkowego w (Clock Colon)Windows 11/10 są przede wszystkim niezgodne czcionki. Zostałby rozwiązany, jeśli przywrócimy domyślne czcionki.
Aby rozpocząć przywracanie domyślnych czcionek na komputerze z systemem Windows 10 w celu naprawienia awarii wyświetlania czasu, musisz wykonać kopię zapasową rejestru, aby być po bezpiecznej stronie, jeśli coś pójdzie nie tak. W takim przypadku możemy użyć kopii zapasowej rejestru do przywrócenia. Aby to zrobić, naciśnij klawisz Win+R na klawiaturze, aby otworzyć pole Uruchom (Run ) . Wpisz regedit.exe w polu i naciśnij Enter .
Przejdź do następującej ścieżki w Edytorze rejestru(Registry Editor) .
Computer\HKEY_LOCAL_MACHINE\SOFTWARE\Microsoft\Windows NT\CurrentVersion\Fonts
Teraz kliknij Plik(File) w menu i wybierz Eksportuj…(Export…)
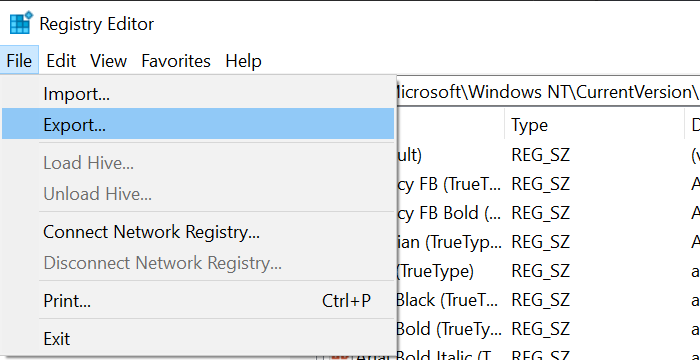
Nazwij plik dowolną nazwą, którą zapamiętasz i zapisz go w wybranej lokalizacji na swoim komputerze.
Po wykonaniu kopii zapasowej rejestru musimy utworzyć domyślny rejestr czcionek. Aby go utworzyć, otwórz Notatnik (Notepad ) i skopiuj/wklej poniższe polecenie.
Windows Registry Editor Version 5.00 [HKEY_LOCAL_MACHINE\SOFTWARE\Microsoft\Windows NT\CurrentVersion\Fonts] "Segoe UI (TrueType)"="segoeui.ttf" "Segoe UI Black (TrueType)"="seguibl.ttf" "Segoe UI Black Italic (TrueType)"="seguibli.ttf" "Segoe UI Bold (TrueType)"="segoeuib.ttf" "Segoe UI Bold Italic (TrueType)"="segoeuiz.ttf" "Segoe UI Emoji (TrueType)"="seguiemj.ttf" "Segoe UI Historic (TrueType)"="seguihis.ttf" "Segoe UI Italic (TrueType)"="segoeuii.ttf" "Segoe UI Light (TrueType)"="segoeuil.ttf" "Segoe UI Light Italic (TrueType)"="seguili.ttf" "Segoe UI Semibold (TrueType)"="seguisb.ttf" "Segoe UI Semibold Italic (TrueType)"="seguisbi.ttf" "Segoe UI Semilight (TrueType)"="segoeuisl.ttf" "Segoe UI Semilight Italic (TrueType)"="seguisli.ttf" "Segoe UI Symbol (TrueType)"="seguisym.ttf" "Segoe MDL2 Assets (TrueType)"="segmdl2.ttf" "Segoe Print (TrueType)"="segoepr.ttf" "Segoe Print Bold (TrueType)"="segoeprb.ttf" "Segoe Script (TrueType)"="segoesc.ttf" "Segoe Script Bold (TrueType)"="segoescb.ttf" [HKEY_LOCAL_MACHINE\SOFTWARE\Microsoft\Windows NT\CurrentVersion\FontSubstitutes] "Segoe UI"=-
Teraz kliknij Plik (File ) w menu i wybierz Zapisz jako(Save As) .
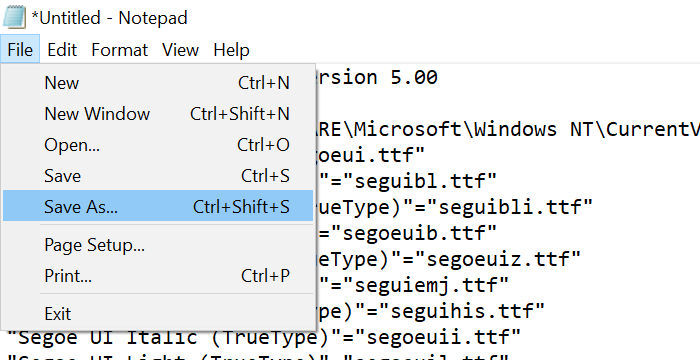
Nazwij plik defaultfont.reg i zmień Typ zapisu (Save type as ) na Wszystkie pliki. (All Files. )Następnie kliknij Zapisz (Save ) i zapisz go w wybranej lokalizacji.
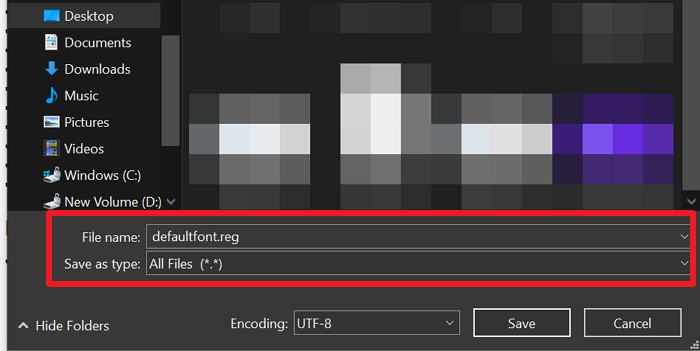
Teraz otwórz nowo utworzony plik defaultfont.reg , aby uruchomić rejestr. Kliknij(Click) przycisk Tak (Yes ) w kolejnych dwóch oknach dialogowych z ostrzeżeniami i uruchom ponownie komputer, aby zmiany zaczęły obowiązywać.
Po ponownym uruchomieniu problem z nieprawidłowym wyświetlaniem czasu zostanie naprawiony i będzie można zobaczyć czas poprawnie bez żadnych błędów.
Przeczytaj: (Read: )Nieprawidłowy czas zegara systemu Windows? Oto działająca poprawka!
Related posts
Jak korzystać z aplikacji Alarmy i zegary w systemie Windows 11/10?
Jak wyświetlić wiele zegarów na pasku zadań w systemie Windows 11/10?
Sprawdź dokładność zegara systemowego w systemie Windows 11/10
Jak wyświetlić panel Szczegóły w Eksploratorze plików w systemie Windows 11/10?
Jak korzystać z wbudowanych narzędzi Charmap i Eudcedit w systemie Windows 11/10?
Ustaw Notepad ++ jako domyślny edytor dla plików .xml w Windows 11/10
Napraw opóźnienie dźwięku Bluetooth w systemie Windows 11/10
Aplikacja Poczta i Kalendarz zawiesza się, ulega awarii lub nie działa w systemie Windows 11/10
Jak zmapować dysk sieciowy lub dodać dysk FTP w systemie Windows 11/10?
Jak dodać zaufaną witrynę w systemie Windows 11/10?
Jak przetestować kamerę internetową w systemie Windows 11/10? Czy to działa?
Jak odinstalować lub ponownie zainstalować Notatnik w systemie Windows 11/10
Napraw czarny ekran śmierci w systemie Windows 11/10; Utknął na czarnym ekranie
Powiadomienia na pasku zadań nie wyświetlają się w systemie Windows 11/10
Najlepsze darmowe oprogramowanie ISO Mounter dla Windows 11/10
Najlepsze darmowe oprogramowanie Clipboard Manager dla Windows 11/10
Błąd zdalnego wywołania procedury nie powiódł się podczas korzystania z DISM w systemie Windows 11/10
Dostosuj monitor, aby uzyskać lepszą rozdzielczość ekranu w systemie Windows 11/10
Jak zmierzyć czas reakcji w systemie Windows 11/10?
Jak zmienić domyślną kamerę internetową w komputerze z systemem Windows 11/10?
