Dodaj lub usuń kartę Sprzęt we właściwościach dysku w systemie Windows 10
Karta Sprzęt(Hardware) w oknie właściwości napędów umożliwia przeglądanie właściwości urządzenia dla napędu. W tym poście pokażemy, jak dodać lub usunąć kartę Sprzęt na stronie Właściwości dysku(add or remove the Hardware tab in the Drive Properties page of drives) dla wszystkich użytkowników w systemie Windows 10.
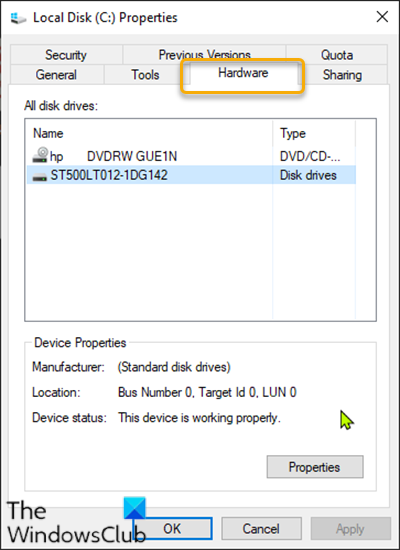
Dodaj(Add) lub usuń kartę Sprzęt(Hardware) we właściwościach napędu(Drive)
Ponieważ jest to operacja rejestru, zaleca się wykonanie kopii zapasowej rejestru(back up the registry) lub utworzenie punktu przywracania systemu jako niezbędne środki ostrożności.
Aby dodać(To add) kartę Sprzęt we (Hardware)właściwościach (Properties)dysku(Drive) w systemie Windows 10(Windows 10) , wykonaj następujące czynności:
- Naciśnij klawisz Windows key + R , aby wywołać okno dialogowe Uruchom.
- W oknie dialogowym Uruchom wpisz notatnik(notepad) i naciśnij Enter, aby otworzyć Notatnik.
- Skopiuj i wklej poniższą składnię do edytora tekstu.
Windows Registry Editor Version 5.00
[HKEY_CLASSES_ROOT\Drive\shellex\PropertySheetHandlers\{5F5295E0-429F-1069-A2E2-08002B30309D}]
[HKEY_CURRENT_USER\Software\Microsoft\Windows\CurrentVersion\Policies\Explorer]
"NoHardwareTab"=-
[HKEY_LOCAL_MACHINE\SOFTWARE\Microsoft\Windows\CurrentVersion\Policies\Explorer]
"NoHardwareTab"=-
- Teraz kliknij opcję Plik(File) z menu i wybierz przycisk Zapisz jako(Save As) .
- Wybierz lokalizację (najlepiej pulpit), w której chcesz zapisać plik.
- Wpisz nazwę z rozszerzeniem .reg (np. (.reg)Add-HARDWARE-Tab.reg ).
- Wybierz Wszystkie pliki(All Files) z listy rozwijanej Zapisz jako typ .(Save as type)
- Kliknij dwukrotnie(Double-click) zapisany plik .reg , aby go scalić.
- Jeśli pojawi się monit, kliknij Run > Tak(Yes) ( UAC ) > Yes > OK , aby zatwierdzić scalenie.
- Możesz teraz usunąć plik .reg , jeśli chcesz.
Aby usunąć(To remove) kartę Sprzęt we (Hardware)właściwościach (Properties)dysku(Drive) w systemie Windows 10(Windows 10) , wykonaj następujące czynności:
- Otwórz Notatnik.
- Skopiuj i wklej poniższą składnię do edytora tekstu.
Windows Registry Editor Version 5.00
[-HKEY_CLASSES_ROOT\Drive\shellex\PropertySheetHandlers\{5F5295E0-429F-1069-A2E2-08002B30309D}]
- Teraz kliknij opcję Plik(File) z menu i wybierz przycisk Zapisz jako(Save As) .
- Wybierz lokalizację (najlepiej pulpit), w której chcesz zapisać plik.
- Wpisz nazwę z rozszerzeniem .reg (np. (.reg)Usuń-SPRZĘT-Tab.reg(Remove-HARDWARE-Tab.reg) ).
- Wybierz Wszystkie pliki(All Files) z listy rozwijanej Zapisz jako typ .(Save as type)
- Kliknij dwukrotnie(Double-click) zapisany plik .reg , aby go scalić.
- Jeśli pojawi się monit, kliknij Run > Tak(Yes) ( UAC ) > Yes > OK , aby zatwierdzić scalenie.
- Możesz teraz usunąć plik .reg , jeśli chcesz.
To tyle, jak dodać lub usunąć kartę Sprzęt(Hardware) we właściwościach (Properties)dysku(Drive) w systemie Windows 10(Windows 10) !
Pokrewne przeczytaj(Related read) : Jak dodać lub usunąć kartę Przydział we właściwościach dysku(How to add or remove the Quota tab in Drive Properties) .
Related posts
Jak dodać lub usunąć kartę Limit we właściwościach dysku w systemie Windows 10
Dodaj lub usuń kartę ReadyBoost we właściwościach dysku w systemie Windows 10
Wyrzutnik dysków USB umożliwia szybkie usuwanie urządzeń USB w systemie Windows 10
IsMyHdOK to bezpłatne oprogramowanie do sprawdzania kondycji dysku twardego dla systemu Windows 10
Jak używać Check Disk (chkdsk) do testowania i naprawiania błędów dysku twardego w systemie Windows 10 —
Usuń kartę zgodności z właściwości pliku w systemie Windows 10
Usuń niechciane programy, aplikacje, foldery, funkcje systemu Windows
Włącz lub wyłącz wymuszanie limitów miejsca na dysku w systemie Windows 10
Napraw błąd uszkodzonego dysku Steam w systemie Windows 10
Rozwiązywanie problemów z wykorzystaniem 100% dysku w systemie Windows 10
Segment rekordu pliku jest nieczytelny Błąd dysku w systemie Windows 10
Jak uruchomić czyszczenie dysku w systemie Windows 10?
Jak ponownie podzielić dysk twardy na partycje w systemie Windows 10 bez wymazywania danych
Napraw błąd „Nie można zainstalować systemu Windows na tym dysku”
Jak naprawić 100% wykorzystanie dysku w systemie Windows 10?
Analizuj i optymalizuj miejsce na dysku dzięki DiskSavy dla Windows 10
3 sposoby sprawdzenia, czy dysk używa partycji MBR lub GPT w systemie Windows 10
Włącz lub wyłącz buforowanie zapisu na dysku w systemie Windows 10
Jak wyświetlić rozmiary programów i aplikacji w systemie Windows 10?
Napraw wysokie użycie dysku WaasMedicSVC.exe w systemie Windows 10
