Darmowe oprogramowanie z łatwym menu kontekstowym umożliwia dodanie programu lub ikony
Menu kontekstowe prawego przycisku myszy(Right-Click Context Menu) w systemie Windows(Windows) oferuje przydatne opcje. Chociaż system Windows(Windows) nie pozwala dodawać ani usuwać niczego z menu kontekstowego za pomocą dowolnego interfejsu użytkownika, możesz użyć oprogramowania innej firmy, takiego jak Easy Context Menu , aby je dostosować. Mamy już darmowe oprogramowanie, takie jak Extender prawego przycisku myszy lub Edytor menu kontekstowego, który pozwala dodawać lub usuwać elementy menu kontekstowego(add or remove context menu items) . Dziś przyjrzyjmy się temu darmowemu narzędziu.
Proste menu kontekstowe dla Windows 11/10
Łatwe menu kontekstowe(Easy Context Menu) ( wcześniej menu kontekstowe Bluelife(Earlier Bluelife Context Menu) ) to edytor menu kontekstowego,(context menu editor) który pomaga użytkownikom dodawać dowolną zainstalowaną aplikację do menu kontekstowego lub dowolny obraz lub ikonę do elementu menu kontekstowego.
Pakiet do pobrania składa się z 2 plików. Jeśli używasz 32-bitowego systemu Windows(Windows) , kliknij EcMenu.exe , a jeśli masz 64-bitowy system Windows(Windows) , kliknij EcMenu_x64.exe . Nie musisz go instalować, ponieważ jest to oprogramowanie przenośne.

Wszystkie wstępnie ustawione elementy, które można dodać, są podzielone na kategorie, takie jak Narzędzia(Tools) , Narzędzia systemowe(System Tools) , Opcje wyłączania(Turn Off Options) itp. Bardzo przydatną funkcją tego narzędzia jest możliwość dodawania różnych elementów do menu kontekstowego dla różnych lokalizacji. Na przykład możesz dodać zestaw narzędzi do menu kontekstowego pulpitu i inny zestaw aplikacji do menu kontekstowego tego komputera. Podobnie możesz również dodawać lub usuwać opcje z menu kontekstowego folderu, menu(Folder Context Menu) kontekstowego pliku, menu kontekstowego(File Context Menu) pliku EXE(EXE File Context Menu) i tak dalej.
Dodaj(Add) zaprogramowany program, narzędzie i opcję do menu kontekstowego(Context Menu)
Aby dodać dowolną wstępnie ustawioną aplikację, narzędzie lub opcję zasilania do menu kontekstowego(Context Menu) , po prostu zaznacz odpowiednie pole i zastosuj zmiany. Pierwszy przycisk z ikoną myszy odnosi się do opcji Zastosuj zmiany(Apply Changes) .
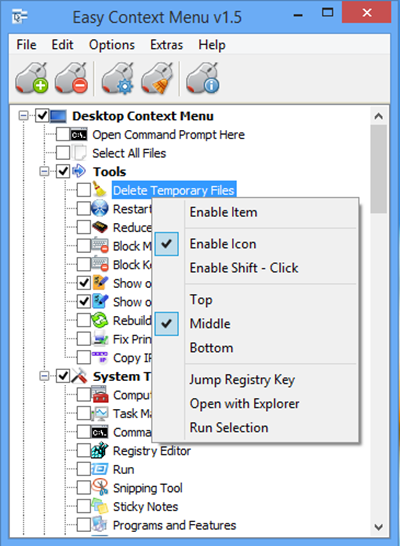
Czyszczenie menu kontekstowego
Czwarty przycisk z ikoną myszy odnosi się do czyszczenia menu kontekstowego(Context Menu Cleaner) .
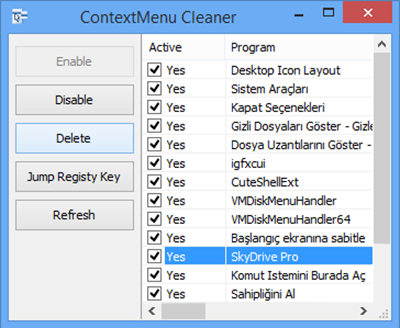
Narzędzie do czyszczenia menu kontekstowego(Context Menu Cleaner) pozwala usunąć każdy dodany program z menu prawego przycisku myszy.
Aby usunąć element, po prostu usuń zaznaczenie z odpowiedniego pola.
Łatwy edytor list menu kontekstowych
Domyślnie łatwe menu kontekstowe(Easy Context Menu) pozwala dodawać tylko te programy, narzędzia i opcje, które są już zawarte na liście. Możesz jednak również dodać swój ulubiony program do menu kontekstowego, korzystając z Edytora list(List Editor) . Możesz dodać obraz, dźwięk lub dowolny inny element do menu kontekstowego.
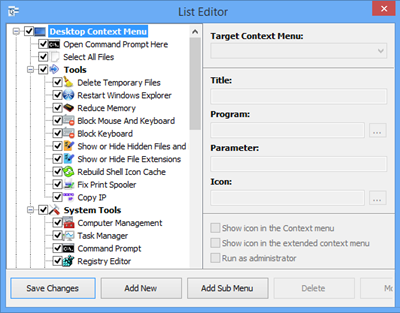
Aby to zrobić, kliknij przycisk Edytor list(List Editor) , który jest trzecim przyciskiem od lewej. Następnie kliknij Dodaj nowy(Add New ) i wybierz Application Files(*.*) z menu rozwijanego. Następnie wybierz żądany plik programu. Można również zmienić nazwę pliku, zmienić jego lokalizację w menu kontekstowym, pozwolić systemowi Windows otworzyć plik z uprawnieniami administratora i nie tylko. Wszystko gotowe, kliknij Zapisz zmiany(Save Changes) . Twój przedmiot zostanie dodany do menu kontekstowego.
Usuń(Delete) wszystkie programy z menu kontekstowego(Context Menu)
Załóżmy(Suppose) , że nie chcesz korzystać z wybranych opcji w menu kontekstowym i chcesz usunąć wszystko, co dodałeś. W takich momentach wystarczy kliknąć Odinstaluj wszystko(Uninstall All) – drugi przycisk z ikoną myszy.
Możesz przeczytać więcej o łatwym menu kontekstowym(Easy Context Menu) i pobrać je z jego strony głównej(home page)(home page) .
Mamy również listę bardzo przydatnych edytorów menu z prawym przyciskiem myszy lub menu kontekstowych, które omówiliśmy tutaj: Ultimate Windows Customizer , Rozszerzenie prawego kliknięcia dla Windows , prawym przyciskiem myszy Restart Explorer , Web Pinner . Zerknij też na nie.
Oto kilka darmowych edytorów menu kontekstowych(free Context Menu Editors) , które mogą pomóc w zarządzaniu elementami menu kontekstowego prawym przyciskiem myszy i utrzymaniu ich w porządku.
Related posts
Edytory menu kontekstowego: Dodaj, usuń elementy menu kontekstowego w systemie Windows 11
Edytuj, dodawaj, przywracaj, usuwaj elementy z nowego menu kontekstowego w systemie Windows
Jak dodać Bezpieczne usuwanie do menu kontekstowego w Windows 10?
Wyślij do zabawek: Ulepsz menu kontekstowe systemu Wyślij do na swoim komputerze
Jak dodać Ustawienia do menu kontekstowego Pulpitu w systemie Windows 11/10?
Jak przełączyć tryb jasny lub ciemny z menu kontekstowego w systemie Windows 11/10?
Brak podglądu obrazu w menu kontekstowym w systemie Windows 11/10
TreeSize Free: Wyświetlaj rozmiary plików i folderów za pomocą menu kontekstowego w systemie Windows
Dodaj wyszukiwanie w Google Images za pomocą menu kontekstowego w systemie Windows 11/10
Usuń lub dodaj Dysk Google, Dropbox i OneDrive do menu kontekstowego
Usuń Panel sterowania NVIDIA z menu kontekstowego i zasobnika systemowego
Jak dodać kaskadowy element menu kontekstowego Windows Security?
OneClickFirewall: Zablokuj lub zezwól na dostęp do Internetu za pomocą menu kontekstowego
Usuń Przenieś do OneDrive z menu kontekstowego w systemie Windows 10
Jak dodać Personalizuj (klasyczny) do menu kontekstowego w systemie Windows 10?
Dodaj Open Windows Terminal jako administrator w menu kontekstowym
Usuń Przywróć poprzednie wersje Element menu kontekstowego w systemie Windows 10
Kliknij prawym przyciskiem myszy nie działa w menu Start lub pasku zadań w systemie Windows 11/10
Jak przywrócić Eksplorator Windows 10 i menu kontekstowe w systemie Windows 11?
Przywróć brakujący NOWY element menu kontekstowego w Eksploratorze plików
