Czy potrzebujesz zapory innej firmy na komputerach Mac i Windows?
W dzisiejszym świecie systemy operacyjne Windows i Mac mają już wbudowaną zaporę ogniową. Jeśli chodzi o bezpieczeństwo, wbudowana zapora ogniowa wykonuje połowę pracy, podczas gdy zapora dołączona do preferowanego pakietu zabezpieczeń wykonuje resztę. Nie ma już powodu, aby rozważać instalowanie samodzielnej zapory osobistej.

Oczywiście są sytuacje, w których chciałbyś zapewnić absolutne minimum bezpieczeństwa. Oznaczałoby to, że możesz potrzebować innej warstwy zapory. W przeciwieństwie do tego, co niektórzy mogą powiedzieć w Internecie, wciąż istnieje wiele dostępnych produktów zapory ogniowej, zarówno płatnych, jak i bezpłatnych, z których można wybierać.
Najlepsza zapora innej firmy, którą powinieneś rozważyć zainstalowanie(The Best Third-Party Firewall You Should Consider Installing)
Aby dodać do tego, co już zostało powiedziane, router Wi(WiFi) -Fi ma również własną zaporę ogniową, która współpracuje zarówno z wbudowanym produktem systemu operacyjnego urządzenia, jak i wybranym pakietem zabezpieczeń. Wykorzystuje translację(N) adresów sieciowych ( NAT ) do przypisania każdemu (T)urządzeniu (A)adresu(NAT) IP z zakresu widocznego tylko w sieci lokalnej. Nawet wtedy dla niektórych może to nie wystarczyć.
Istnieją również te niezwykle rzadkie przypadki, w których komputer łączy się bezpośrednio z Internetem, w którym to przypadku dodatkowa zapora ogniowa byłaby bardziej korzystna. W sytuacji, gdy jesteś w podróży, korzystając z publicznego WiFi w kawiarni lub pokoju hotelowym, posiadanie routera nie przyniesie Ci korzyści. To stawia Cię w niepożądanej sytuacji, w której jesteś bardziej podatny na cyberataki. W takich przypadkach może być potrzebna dodatkowa zapora sieciowa lub wirtualna (V)sieć(P) prywatna ((N) VPN )(Virtual Private Network (VPN)) .

Na szczęście, chociaż istnieją płatne produkty, które mogą próbować oszukać Cię na niepotrzebnych funkcjach, darmowe powinny zapewniać mnóstwo dodatkowej ochrony oprócz tego, co już jest.
Zrozum, że większość zapór sieciowych innych firm będzie próbowała przejąć kontrolę nad sposobem, w jaki programy korzystają z Twojej sieci i łączą się z Internetem. Ma to zapewnić bezpieczeństwo i ograniczyć szanse na naruszenie sieci. Dodanie kolejnej zapory może również pomóc w wyeliminowaniu wszelkich słabości istniejących środków bezpieczeństwa.
ZoneAlarm Darmowa zapora(ZoneAlarm Free Firewall)(ZoneAlarm Free Firewall)

Najlepszym wyborem w ochronie zapory innej firmy jest ZoneAlarm Free Firewall , i to już od jakiegoś czasu. W połączeniu z najlepszym darmowym programem antywirusowym lub własnym wbudowanym komponentem antywirusowym, tworzysz fundament świetnego systemu bezpieczeństwa.
ZoneAlarm to jedna z najpopularniejszych dostępnych zapór sieciowych dla systemu Windows . (Windows)Jest lekki, łatwy w użyciu, w pełni funkcjonalny i darmowy. Jedną z bardziej przydatnych funkcji jest dodatkowa zaleta połączenia z DefenseNet , która jest bazą danych zagrożeń w czasie rzeczywistym, która ostrzega zaporę ogniową o nadchodzących atakach.
Zapora zawiera „tryb ukrycia”, który chroni połączenia przed hakerami, obejmuje usługi ochrony tożsamości i blokuje złośliwe oprogramowanie. Ukrywa otwarte porty, identyfikuje nietypowy ruch, wyłącza złośliwe programy i oferuje 5 GB kopii zapasowej danych online na iDrive. Jeśli przebywasz w USA, możesz zwrócić się do firmy o pomoc w odzyskaniu ofiary w przypadku kradzieży tożsamości.
ZoneAlarm aktualizuje się automatycznie i można go zainstalować w systemach operacyjnych Windows 7(Windows 7) , 8, 8.1 i 10. Każdy, kto często korzysta z Internetu, czy to w celach rekreacyjnych, czy biznesowych, przekona się, że jest to doskonały wybór dla domowych sieci Wi-Fi i laptopów, które chcą połączyć się z publicznymi koncentratorami internetowymi.
Instalowanie zapory ZoneAlarm Free Firewall(Installing ZoneAlarm Free Firewall)

Wszystko, czego potrzebujesz, aby rozpocząć, to połączenie internetowe do pobrania i adres e-mail do aktywacji.
- Wejdź na oficjalną stronę ZoneAlarm(ZoneAlarm official website) .
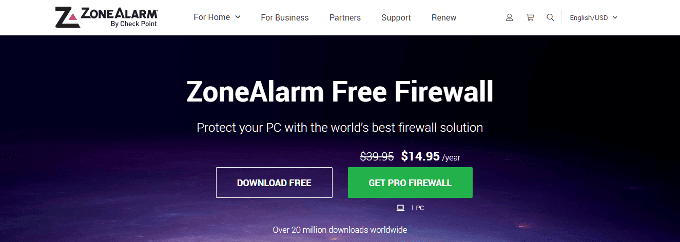
- ZoneAlarm oferuje opcję Pro za roczną opłatą 14,95 USD, ale pominiemy tę opcję, ponieważ darmowa wersja jest więcej niż wystarczająca dla naszych potrzeb.
- Kliknij przycisk POBIERZ ZA DARMO(DOWNLOAD FREE) .
- Zostaniesz przeniesiony na inną stronę z dostępnymi plikami do pobrania. Wybierz nazwę pliku i lokalizację programu, a następnie wybierz Zapisz(Save) .

- Na stronie prawdopodobnie otrzymasz również ofertę dotyczącą ZoneAlarm Mobile Security .

- To nic innego jak 7-dniowa oferta próbna, a wybór należy do Ciebie.
- Teraz, gdy oprogramowanie zostało pobrane, uruchom je. Powinieneś znaleźć ikonę w wybranej lokalizacji.
- W pierwszym oknie zostaniesz poproszony o wybranie opcji Szybka instalacja(Quick Install) lub Instalacja niestandardowa(Custom Install) .

- Szybka instalacja(Quick Install) zapewni Ci wszystkie wybrane domyślne funkcje. Instalacja niestandardowa(Custom Install) będzie wymagać dodatkowych kroków, aby dostosować ZoneAlarm tak, jak chcesz, aby działał. W tym samouczku użyjemy opcji Szybka instalacja(Quick Install) .
- Przeczytaj Umowę użytkownika końcowego(End User Agreement) i kliknij Zgadzam się(Agree) .
- Daj mu trochę czasu na pełne zainstalowanie oprogramowania.
- Po zakończeniu ZoneAlarm poprosi o podanie adresu e-mail w celu otrzymywania przyszłych ofert i aktualizacji.
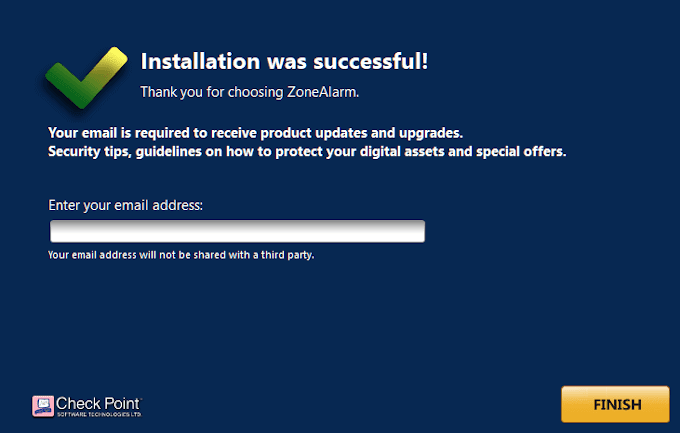
- ZoneAlarm obiecuje, że informacje nie będą udostępniane osobom trzecim. Tak więc, o ile nie stanowi to problemu, ZoneAlarm Free Firewall powinien być jedyną zaporą sieciową innej firmy, jakiej potrzebujesz.
- Możesz teraz uruchomić ZoneAlarm . Najlepiej byłoby ponownie uruchomić urządzenie, aby upewnić się, że wszystko działa poprawnie.
- Po ponownym uruchomieniu uruchom ZoneAlarm.

- W oknie głównym możesz zobaczyć, co zostało aktywowane i aktualnie działa, a co nie. Jeśli chcesz, możesz aktywować wbudowany program antywirusowy, który zapewnia ZoneAlarm . Jeśli jednak masz już dobry program antywirusowy, najlepiej pozostawić tę funkcję wyłączoną.
A co z MacOSem?(What About MacOS?)
Wbrew powszechnemu przekonaniu, MacOS może napotkać poważne problemy w kontaktach z intruzami, podobnie jak Windows . W podobny sposób największym zagrożeniem dla urządzenia MacOS jest korzystanie z Internetu w połączeniu publicznym. To w tych momentach będziesz chciał mieć dodatkową ochronę.
W przypadku komputerów Mac(Mac) istnieją dwa możliwe rozwiązania zapory innej firmy w zależności od budżetu. Osoby potrzebujące bezpłatnego wsparcia powinny zajrzeć do Avast dla komputerów Mac(Avast for Mac) w poszukiwaniu problemów. Od jakiegoś czasu jest to duża marka na rynku antywirusowym i oferuje świetne pakiety oprogramowania, które zawierają zapory ogniowe.

Norton Antivirus i Vallum są preferencyjne, jeśli nie masz nic przeciwko wydawaniu niewielkich pieniędzy. Pomiędzy tymi dwoma, Vallum jest jedynym, który zawiera własną aplikację zapory. Jego konstrukcja uzupełnia zaporę sieciową macOS, która może przechwytywać połączenia w warstwie aplikacji i blokować je, dopóki nie zdecydujesz, jak postępować.
Vallum jest najbardziej polecanym z trzech dla twojej ochrony. Pozwala na niestandardową listę aplikacji z konfigurowalnymi, wstępnie zdefiniowanymi regułami, aby decydować, które aplikacje mają dostęp do Internetu. Możesz szybko i łatwo blokować aplikacje lub zezwalać na nie, korzystając z funkcji obsługi przeciągania i upuszczania. Zatrzymaj połączenia wychodzące na różne sposoby, takie jak geolokalizacja, wstępnie zdefiniowane harmonogramy lub wiele innych metod.
Instalowanie Vallum(Installing Vallum)

Vallum służy jako świetne małe narzędzie do monitorowania wszystkich połączeń aplikacji. Możesz kupić pojedynczą licencję za 15 USD, w tym pełną gwarancję zwrotu pieniędzy w ciągu 15 dni, jeśli nie jesteś zadowolony z produktu.
- Przejdź do oficjalnej strony i przewiń w dół, aby znaleźć link do pobrania. Będzie to szary przycisk z napisem VALLUM(VALLUM ) , a za nim aktualna wersja.

- Po pobraniu kliknij dwukrotnie ikonę i pozwól jej zainstalować.
Domyślna konfiguracja Vallum(Vallum) jest nieinwazyjna i nie wymaga żadnej interakcji. Wszystko, co musisz zrobić, to przeciągnąć i upuścić ikonę aplikacji z Findera(Finder) do głównego okna Vallum , jeśli chcesz ją zablokować.

Vallum pozostanie w rogu paska menu komputera Mac, aby nie zakłócał i nie zanieczyszczał Docka(Dock) ani pulpitu.
Related posts
Mikrofon Zoom nie działa w systemie Windows lub Mac? Oto 8 poprawek do wypróbowania
9 poprawek, gdy czat Xbox Party nie działa
Przycisk drukowania ekranu nie działa w systemie Windows 10? Jak to naprawić
Jak naprawić błąd „Serwer RPC jest niedostępny” w systemie Windows
NAPRAW: Dysk niesystemowy lub błąd dysku w systemie Windows
Dlaczego 64-bitowy system Windows potrzebuje dwóch folderów z plikami programów?
Jak naprawić BSOD Clock_Watchdog_Timeout w systemie Windows 10?
21 poleceń CMD, które powinni znać wszyscy użytkownicy systemu Windows
Jak naprawić błąd „Nie mogliśmy ukończyć aktualizacji” w systemie Windows?
11 poprawek, gdy port HDMI nie działa w systemie Windows 10
HDG wyjaśnia – Swapfile.sys, Hiberfil.sys i Pagefile.sys w systemie Windows
5 poprawek ogólnego błędu sterownika monitora PNP w systemie Windows 11/10
Co zrobić, jeśli sklep Windows nie chce się otworzyć
8 rzeczy do wypróbowania, jeśli słuchawki nie działają w systemie Windows
Napraw błąd systemu 5, odmowa dostępu w systemie Windows
Jak naprawić problemy z mikrofonem w systemie Windows
Jak naprawić aparat nie działający w zespołach MS w systemie Windows 10?
Sieć Wi-Fi nie wyświetla się lub nie możesz znaleźć Wi-Fi w systemie Windows?
Jak naprawić błąd „Windows nie był w stanie ukończyć formatu”?
Jak naprawić niedziałający pasek zadań systemu Windows 10
