Aplikacja Kindle na PC sprawia, że czytanie e-booków jest przyjemnym doświadczeniem
Dla osób, które mają problemy z czytaniem typowej czcionki rozmiaru książki, e -booki są bardziej elastyczną opcją. Czytniki e-booków(eBook Readers) mogą powiększyć rozmiar czcionki, aby teksty wyglądały na bardziej czytelne i łatwiejsze dla oczu. Ponadto eBooki zawierają pewne elementy multimedialne, które nie są dostępne w tradycyjnych książkach. Amazon oferuje największy wybór e-booków i audiobooków(Audiobooks) z Kindle w literaturze(Literature) , fikcji(Fiction) , religii(Religion) i innych. Wystarczy(Simply) pobrać aplikację Kindle na PC(Kindle for PC) i używać jej do czytania e-booków!
Aplikacja Kindle na PC
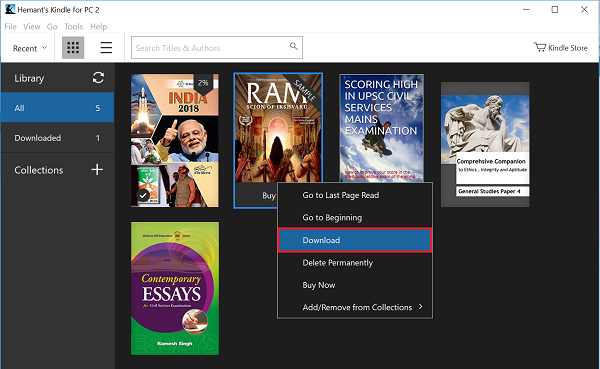
Aby pobrać i zainstalować aplikację Kindle na PC, odwiedź amazon.com i naciśnij przycisk Pobierz(Download) . Jeśli pojawi się monit, wybierz opcję zapisania pliku na komputerze. Po zakończeniu pobierania postępuj zgodnie z instrukcjami instalacji wyświetlanymi na ekranie
Po zakończeniu instalacji aplikacji Kindle na PC zarejestruj aplikację na swoim koncie Amazon .
Po zakończeniu uruchom aplikację. Jeśli chcesz wyświetlić wszystkie e-booki powiązane z Twoim urządzeniem, kliknij lub naciśnij sekcję Wszystkie(All) w lewym okienku.
Możesz znaleźć żądaną kopię, wpisując jej nazwę w pasku wyszukiwania umieszczonym w górnej części okna. Ta funkcja jest przydatna zwłaszcza, gdy w Twojej kolekcji znajdują się dziesiątki książek.
Domyślnie wszystkie Twoje książki są dostępne w trybie online. Jeśli chcesz kontynuować czytanie ich w trybie offline, musisz pobrać swoje e-booki na komputer z systemem Windows 10. W tym celu kliknij prawym przyciskiem myszy dowolną książkę w sekcji Wszystkie(All) i wybierz Pobierz(Download) z wyświetlonego menu. Możesz także kliknąć dwukrotnie, aby pobrać go na swój komputer.
Aby kupić nową kopię, podłącz komputer do Internetu(Internet) i kliknij przycisk „ Kindle Store ” widoczny w prawym górnym rogu okna. Po kilku sekundach strona Amazona(Amazon) zostanie załadowana w Twojej domyślnej przeglądarce. Przeglądaj(Browse) swoje ulubione tytuły, a gdy je znajdziesz, kliknij przycisk „Kup teraz jednym kliknięciem”. Książka zostanie automatycznie dostarczona na wszystkie Twoje urządzenia.
Oprócz powyższych opcji aplikacja Kindle pozwala dostosować wrażenia z czytania, aby było dla Ciebie jak najbardziej wygodne. Aby więc dostosować sposób czytania(customize your reading experience) , kliknij przycisk „ Aa ”. Spowoduje to otwarcie menu dostosowywania. Tutaj możesz ustawić następujące,
- Czcionka
- Rozmiar czcionki
- Kolumny strony
- Szerokość strony
- Jasność i
- Tryb koloru
Wszystkie ustawienia są łatwo stosowane po ich wybraniu.
Aplikacja Kindle ma jeszcze jedną funkcję użytkową – zakładki. Pozwala użytkownikowi ustawić zakładki(set bookmarks) , aby mógł zacząć od miejsca, w którym ostatnio opuścił. Aby umieścić zakładkę, dotknij przycisku Dodaj(Bookmark) tę stronę do zakładek w prawym górnym rogu okna. Możesz także dotknąć prawego górnego rogu strony, aby wykonać tę samą czynność. Gdy to zrobisz, róg strony zmieni kolor na niebieski, wskazując, że strona jest zaznaczona. Aby usunąć zakładkę, możesz ponownie nacisnąć prawy górny róg strony lub przycisk „ Dodaj zakładkę(Bookmark) do tej strony”.
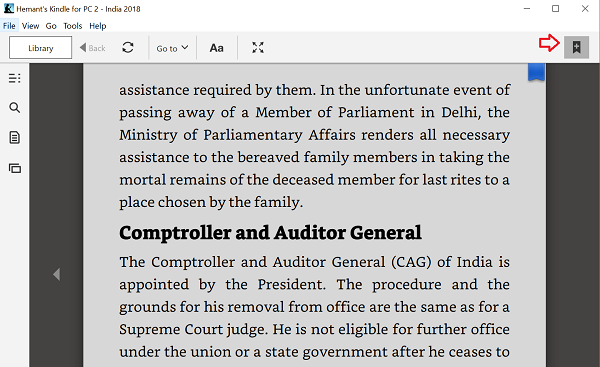
Aby wyświetlić wszystkie utworzone zakładki, kliknij lub naciśnij przycisk Notatnik(Notebook) w lewym menu. Tutaj, oprócz zakładek, możesz zobaczyć podświetlone teksty, obok notatek.
Mam nadzieję, że spodoba Ci się aplikacja Kindle.(Hope you enjoy using the Kindle app.)
Related posts
Czytnik ebooków Calibre dla Windows działa świetnie na Kindle
Jak wsadowo konwertować e-booki w systemie Windows 11/10
Poradnik dotyczący odpowiedzi na oprogramowanie ransomware pokazuje, jak radzić sobie ze złośliwym oprogramowaniem
Najlepsze darmowe oprogramowanie do usuwania DRM dla e-booków na komputer z systemem Windows
Czytnik e-booków Icecream dla systemu Windows: przegląd i bezpłatne pobieranie
Aplikacja Kindle na komputer: czy jest dobra?
Jak podłączyć Kindle Fire do komputera z systemem Windows w trybie bezprzewodowym?
Samouczek usługi OneDrive dla początkujących; Pobierz bezpłatny e-book
Spraw, aby przeglądarka Edge była czytana na głos eBook, PDF lub strona internetowa w systemie Windows 10
Recenzja Amazona Kindle Fire HDX 7 – dobry tablet z mocnym sprzętem
Jak korzystać z aplikacji Amazon Kindle do czytania e-booków w systemie Windows 10 Mobile?
Przeczytaj 6000 historycznej literatury dziecięcej i książek online za darmo
10 najlepszych darmowych czytników ePub dla Windows 11/10
Jak naprawić niepobieranie książki Kindle
Kompletny przewodnik dotyczący korzystania z aplikacji Kindle do czytania e-booków w systemie Windows 10
Jak podłączyć Kindle Fire do telewizora?
Jak wysłać plik PDF do Kindle
Pobierz te bezpłatne e-booki dla programu OneNote od firmy Microsoft
Porady i wskazówki dotyczące programu Microsoft Outlook oraz pobieranie e-booków
Jak miękki i twardy reset Kindle Fire
