Aplikacja DesktopCal Desktop Calendar dla systemu Windows 10
Domyślna aplikacja Kalendarz w systemie Windows 10(Windows 10) jest wystarczająca w większości sytuacji, ale co się dzieje, gdy użytkownicy chcą trochę więcej ze swojego kalendarza? Najlepszą opcją jest skorzystanie z bezpłatnego oprogramowania kalendarza(free Calendar software) innej firmy , w związku z czym przeszliśmy przez Internet, aby znaleźć coś, z czego warto skorzystać.
Po krótkich poszukiwaniach natrafiliśmy na DesktopCal i z tego, co widzieliśmy do tej pory, nie jest aż tak źle. Dzięki niemu ludzie mogą zarządzać swoimi spotkaniami, harmonogramami, listami rzeczy do zrobienia i nie tylko. Ponadto, jeśli chcesz coś nagrać, po prostu kliknij dwukrotnie datę i od razu wprowadź zmiany.
Aplikacja DesktopCal Desktop Calendar(DesktopCal Desktop Calendar) dla systemu Windows 10(Windows 10)
Przyjrzyjmy się jego cechom.
1] Przezroczysty projekt
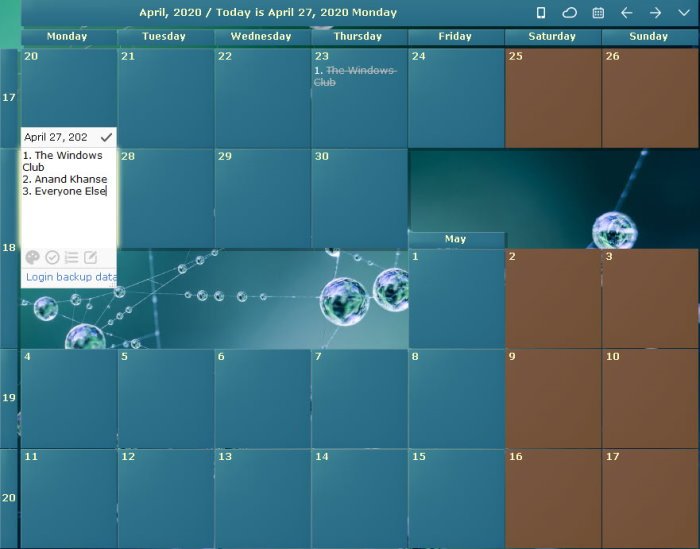
Domyślnie DesktopCal ma przejrzysty projekt, co oznacza, że użytkownik będzie mógł zobaczyć wszystko, co jest za nim. Dla niektórych to nic innego jak rozproszenie, więc jak to zmienić? To naprawdę proste. Wystarczy(Just) kliknąć małą strzałkę skierowaną w dół, a następnie wybrać Ustawienia(Settings) .
Powinno pojawić się nowe okno, aw ciągu życia wiele rzeczy, które użytkownik może zmienić, aby dostosować oprogramowanie. OK, aby edytować przezroczystość, kliknij Komórka(Cell) w lewym okienku. Powinieneś teraz zobaczyć możliwość zmiany procentu przezroczystości. Domyślnie jest ustawiony na 50 procent.
Wybierz sekcję procentową i ustaw ją na solidną, aby całkowicie usunąć przezroczystość w 100 procentach. Jeśli chcesz edytować kolor komórki lub czcionkę tekstu, możesz to zrobić z tego samego obszaru, bez problemu.
2] Kliknij dwukrotnie komórkę

OK, więc dla każdego, kto może chcieć nagrać spotkanie lub cokolwiek innego, jedyną opcją jest dwukrotne kliknięcie jednej z komórek. Po wykonaniu tej czynności użytkownik będzie mógł nagrywać między innymi zdarzenia, spotkania.
Wszystko, co jest zapisane w jednej komórce, można rozłożyć na inne za pomocą funkcji powtarzania. Dodatkowo ludzie mogą zmieniać kolor tekstu itp.

Hej(Hey) , możemy się zgodzić, że DesktopCal nie jest najbardziej zaawansowanym narzędziem kalendarza i nie jest lepszy niż domyślny program w Windows 10 . Jednak wygląda to na łatwe dla oczu, a jeśli chodzi o tworzenie nowych wydarzeń, uważamy, że jest to prostsze niż to, co ma do zaoferowania Microsoft .
Dodatkowo, ponieważ znajduje się on bezpośrednio na ekranie, użytkownik nie musi wykonywać wielu kliknięć myszą, aby zobaczyć, czego chce, a to jest ważne.
Pobierz DesktopCal z oficjalnej strony internetowej(official website) .
Related posts
Napraw awarie aplikacji Poczta i Kalendarz podczas otwierania w systemie Windows 10
Jak zatrzymać i skonfigurować powiadomienia aplikacji Windows 10 (Poczta, Kalendarz, Skype itp.)
Włącz lub wyłącz tryb ciemny w aplikacji Poczta i kalendarz dla systemu Windows 10
Asystent pulpitu zdalnego Microsoft dla systemu Windows 10
Przywróć układ ikon pulpitu do oryginalnej pozycji w systemie Windows 10
Pobierz skrót na pulpicie do ustawień/ustawień komputera dla Windows 8.1 i Windows 10
Uniemożliwiaj użytkownikom zmianę tapety pulpitu w systemie Windows 10
Kosz jest wyszarzony w ustawieniach ikon pulpitu w systemie Windows 10
Nie można skopiować i wkleić w sesji pulpitu zdalnego w systemie Windows 10
Napraw czarne tło pulpitu w systemie Windows 10
6 sposobów na pokazanie pulpitu Windows 10: wszystko, co musisz wiedzieć
Najlepsze bezpłatne wirtualne menedżery pulpitu dla systemu Windows 10
Najlepsze aplikacje do odliczania czasu na pulpicie dla systemu Windows 10
Uniemożliwiaj użytkownikowi zmianę ikon pulpitu w systemie Windows 10
Praktyczne wskazówki dotyczące uporządkowania pulpitu systemu Windows 10
Coolbarz: Utwórz pasek narzędzi pulpitu w stylu XP w systemie Windows 10
Lokalizacja tapet systemu Windows 10 na pulpicie i ekranie blokady
Darmowe oprogramowanie Pixel lub Screen Ruler dla Windows 10
Napraw brak ikony pulpitu w systemie Windows 10
Podłącz iPhone'a do komputera z systemem Windows 10 za pomocą Microsoft Remote Desktop
