Aby otworzyć ten błąd ms-gamingoverlay w systemie Windows 10, potrzebujesz nowej aplikacji
W dzisiejszym poście pokażemy, jak rozwiązać ten błąd . Będziesz potrzebować nowej aplikacji, aby otworzyć tę nakładkę ms-gamingover(You’ll need a new app to open this ms-gamingoverlay) w systemie Windows 10(Window 10) – która wydaje się podobna, ale w rzeczywistości jest innym przykładem tych dwóch błędów – będziesz potrzebować nową aplikację, aby otworzyć ten sklep ms-windows i Będziesz potrzebować nowej aplikacji, aby otworzyć ten link ms-get-started – do którego również dostarczyliśmy rozwiązania.
Aby otworzyć tę nakładkę ms-gamingover, potrzebujesz nowej aplikacji
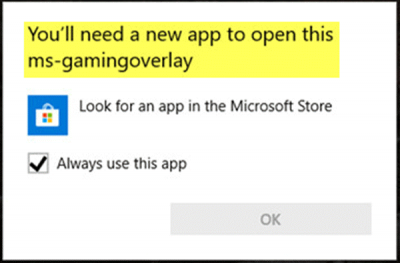
Głównym powodem wywoływania tego błędu jest fakt, że kombinacja Windows Key + G jest zarezerwowana dla aplikacji Game Bar . Jeśli chcesz użyć tej samej kombinacji do innych celów, pasek gier(Game Bar) musi zostać wyłączony.
Jeśli jednak odinstalowałeś aplikację Xbox Game Bar z systemu Windows 10(Windows 10) , ten błąd pojawi się, ponieważ system Windows 10(Windows 10) nie ma aplikacji do otwarcia po naciśnięciu wspomnianej kombinacji klawiszy. W takim przypadku konieczne będzie ponowne zainstalowanie aplikacji(reinstall the ) Xbox Game Bar.
Ponieważ nie dotyczy to odinstalowanej aplikacji Xbox Game Bar , postępuj zgodnie z instrukcjami przedstawionymi poniżej, aby rozwiązać problem w systemie Windows 10(Windows 10) .
Najprostsza metoda jest następująca:
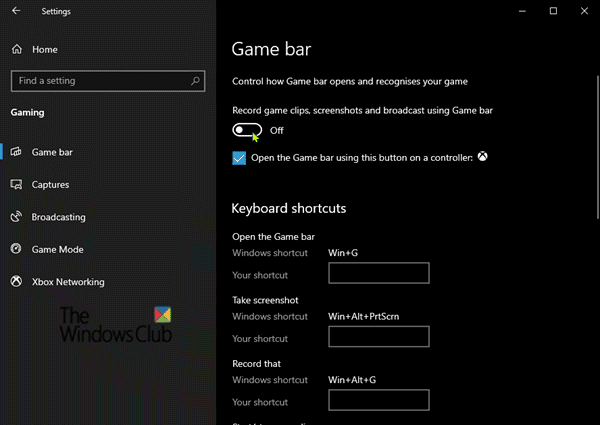
- Na pulpicie otwórz aplikację Ustawienia(Settings) z menu Start lub naciśnij skrót klawiszowy Win + I
- Kliknij kategorię Gry(Gaming) i wybierz zakładkę Pasek gier .(Game Bar)
- W prawym okienku dla opcji Nagrywaj klipy z gry, zrzuty ekranu i transmisję za pomocą paska gry(Record game clips, screenshots, and broadcast using Game bar) — przełącz przycisk na Wyłączony(Off) .
Innym możliwym rozwiązaniem, które możesz wypróbować, jest:
Otwórz Eksplorator plików, kliknij kartę Widok(View tab) i zaznacz pole Ukryte elementy(Hidden items) na wstążce, aby wyświetlić ukryte pliki.
Teraz wpisz lub skopiuj i wklej zmienną środowiskową poniżej do paska adresu i naciśnij Enter lub naciśnij klawisz Windows + R, wpisz zmienną i naciśnij Enter .
%localappdata%
Otworzy się następująca lokalizacja:
C:\Users\User\AppData\Local
Zlokalizuj(Locate) i eksploruj folder o nazwie Packages .
Tam naciśnij CTRL + A , aby wybrać każdy element, a następnie skopiuj i przenieś wszystko w inne miejsce – najlepiej na pulpit – w celu wykonania kopii zapasowej.
Niektóre z tych plików mogą być używane przez inne programy. Możesz bezpiecznie zignorować komunikat o błędzie.
Następnie naciśnij Ctrl + Shift + Esc , aby uruchomić Menedżera zadań(Task Manager) . Zlokalizuj(Locate) i zabij dwa procesy — Windows Shell Experience Host i Windows Explorer .
Następnie kliknij prawym przyciskiem myszy przycisk Start w lewym dolnym rogu i wybierz z menu Windows Powershell ( Admin ).
Skopiuj i wklej poniższe polecenie i naciśnij Enter :
Get-AppXPackage -AllUsers | Foreach {Add-AppxPackage -DisableDevelopmentMode -Register “$($_.InstallLocation)\AppXManifest.xml”}
Całkowite wykonanie polecenia zajmie kilka minut. Po zakończeniu możesz normalnie korzystać z funkcji Game Bar .
That’s it, folks! Let’s know in the comments section below, which of the solutions worked for you.
Related posts
Błąd identyfikatora zdarzenia 158 — identyczne przypisanie identyfikatorów GUID dysków w systemie Windows 10
Nie można zaktualizować tego komputera do systemu Windows 10 z powodu parzystości przestrzeni dyskowych
Zainstaluj awarię sterownika Realtek HD Audio, błąd OxC0000374 w systemie Windows 10
Napraw błąd identyfikatora zdarzenia 7031 lub 7034, gdy użytkownik wylogowuje się z komputera z systemem Windows 10
Nie znaleziono pliku Hid.dll lub brak błędu w systemie Windows 10
Napraw błąd ładowania aplikacji 5:0000065434 w systemie Windows 10
Napraw nieudany błąd ShellExecuteEx w systemie Windows 11/10
Błąd uniemożliwia otwarcie tego klucza w systemie Windows 10
Ta funkcja wymaga nośnika wymiennego — błąd resetowania hasła
Jak naprawić problem kolizji podpisów dysku w systemie Windows 11/10?
Błąd 2738, nie można uzyskać dostępu do środowiska wykonawczego VBScript dla akcji niestandardowej
Napraw ShellExecuteEx nie powiodło się; błąd kodu 8235 w systemie Windows10
Nie można zainicjować systemu graficznego na komputerze z systemem Windows 10
Aplikacja nie może znaleźć skanera - WIA_ERROR_OFFLINE, 0x80210005
Naprawa SFC nie powiodła się, a DISM pokazuje błąd 0x800f081f w systemie Windows 10
Nie można uruchomić systemu operacyjnego z powodu błędów sterownika systemowego
Najlepsze darmowe oprogramowanie Window Manager dla Windows 10
Ups! Nie mogliśmy tego zapisać — aplikacja Zdjęcia w systemie Windows
Nie można znaleźć pliku skryptu HPAudioswitchLC.vbs podczas uruchamiania w systemie Windows 10
Błąd PRZESYŁANIA FUNKCJI podczas instalacji oprogramowania w systemie Windows 10
