4 sposoby na zmianę tapety na Androida
Tożsamość każdego urządzenia i jego właściciela zależy od rodzaju tapet, które obsługuje urządzenie. Te tapety definiują cały wygląd smartfona i sprawiają, że jest atrakcyjny wizualnie. Jeśli jesteś użytkownikiem Androida(Android) i chcesz pokazać swoją osobowość, oto przewodnik, który pomoże Ci dowiedzieć się, jak zmienić tapetę na Androidzie.(here’s a guide to help you figure out how to change your wallpaper on Android.)

Nie możesz zmienić tapety(Wallpaper) na telefonie z Androidem ? (Android)Zobaczmy jak
Po co zmieniać tapetę? (Why Change Your Wallpaper? )
Urządzenia z systemem Android(Android) wyróżniają się na tle konkurencji możliwością ich dostosowywania i modyfikowania. Jednym z najlepszych sposobów na poprawienie wyglądu urządzenia z Androidem(Android) jest zmiana tapety. Jeśli jesteś nowym użytkownikiem Androida(Android) , Twoje urządzenie prawdopodobnie ma standardową tapetę. Ta tapeta prawie nie pasuje do Twojego gustu, a zmiana jej może być idealną opcją. Dla nowych użytkowników Androida(Android) proces ten może być nieco obcy, więc czytaj dalej, aby dowiedzieć się , jak zmienić tapetę Androida(how you can change your Android wallpaper ) i zmienić pełny wygląd i działanie smartfona.
Metoda 1: Wybierz obraz z galerii jako tapetę(Method 1: Select an Image from the Gallery as Your Wallpaper)
Twoja Galeria prawdopodobnie zawiera Twoje ulubione zdjęcia, które byłyby idealnymi tapetami na Twoim urządzeniu. Android pozwala użytkownikom wybierać obrazy z galerii i ustawiać je jako tło na ekranie. Oto jak ustawić zdjęcie z galerii jako tapetę na Androida(Android) :
1. Otwórz aplikację Galeria(Open the Gallery) na swoim urządzeniu z systemem Android(Android) .
2. Na swoich obrazach nawiguj i znajdź(navigate and find) obraz, który chcesz ustawić jako tapetę.
3. W prawym górnym rogu obrazu dotknij trzech kropek(tap on the three dots) , aby wyświetlić dalsze opcje. Ta opcja może znajdować się w inny sposób w zależności od Twojej aplikacji Galeria(Gallery) , ale celem jest znalezienie przycisku, który otwiera wszystkie ustawienia związane z obrazem .

4. W wyświetlonych opcjach dotknij „Użyj jako”. (tap on “Use as.”) Po raz kolejny ta opcja może być inna dla Twojego urządzenia i może brzmieć „Ustaw jako”.(‘Set as.’)

5. W panelu „Dokończ działanie za pomocą”(‘Complete action using’) dotknij opcji, która wyświetla aplikację galerii i mówi Tapeta.(Wallpaper.)
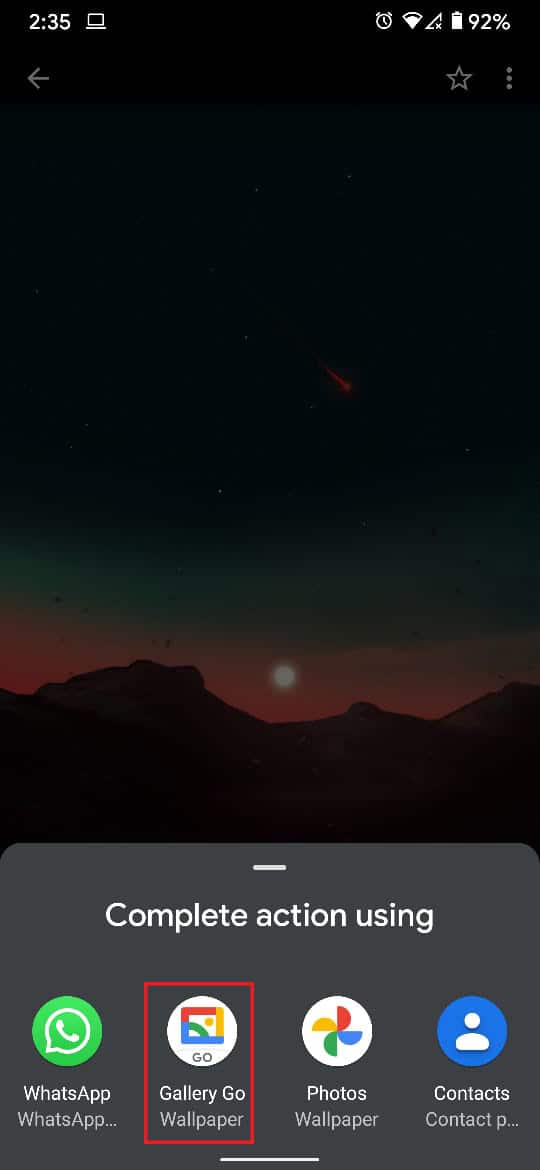
6. Zostaniesz przekierowany na stronę podglądu, gdzie Twoja galeria poda przybliżone oszacowanie wyglądu tapety.
7. Możesz dotknąć paneli „Ekran główny” i „Ekran blokady”( ‘Home screen’ and ‘Lock Screen’) , aby zobaczyć, jak tapeta będzie wyglądać na Twoim urządzeniu. Możesz także dostosować rozmiar tapety, dotykając ikony „przeciwnych strzałek” na dole.
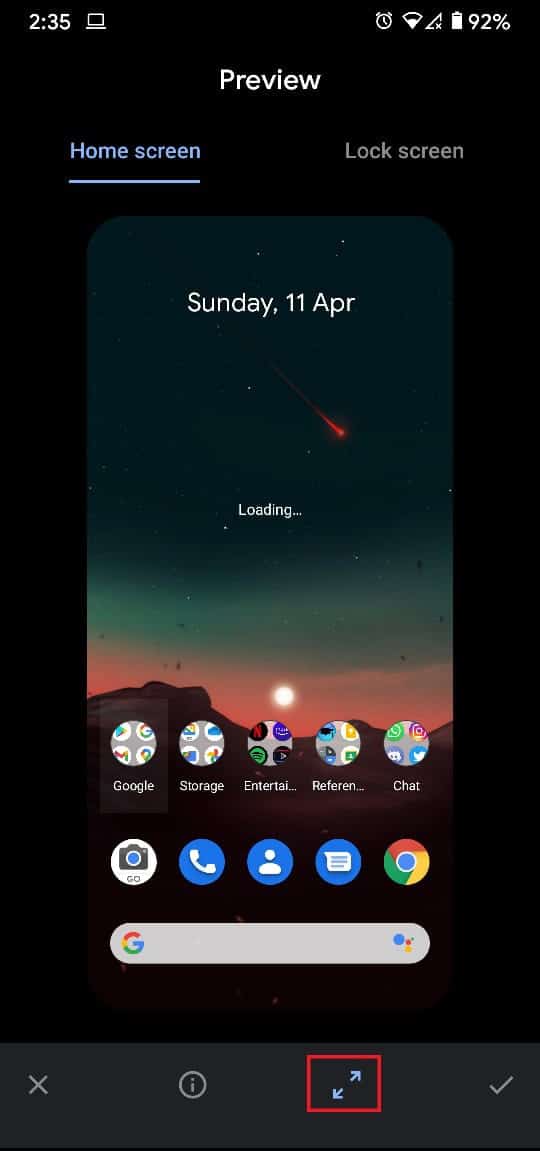
8. Gdy będziesz zadowolony ze wszystkich ustawień, naciśnij przycisk zaznaczenia(tap on the tick) w prawym dolnym rogu ekranu, aby kontynuować.

9. Pojawi się okno z pytaniem, czy chcesz ustawić tapetę jako ekran główny, ekran blokady, czy oba te elementy.(set the wallpaper as your home screen, your lock screen, or both.)

10. Stuknij dowolne opcje w zależności od wymagań, a tapeta na urządzeniu z Androidem(Android) zostanie odpowiednio zmieniona.
Przeczytaj także: (Also Read:) 10 najlepszych darmowych aplikacji do tapet na Androida(Top 10 Free Android Wallpaper Apps)
Metoda 2: Użyj wbudowanego selektora tapet na Androidzie(Method 2: Use the Inbuilt Wallpaper Selector on Android)
Wszystkie urządzenia z Androidem(Android) mają kilka tapet, które zostały zapisane przez producenta przed sprzedażą telefonu. Chociaż zakres tych tapet jest ograniczony, często mają fajne opcje, które pasują do Twojej osobowości. Oto jak możesz korzystać z wbudowanych funkcji urządzenia i ustawić tapetę na ekranie głównym Androida:(set the wallpaper on your Android home screen:)
1. Na ekranie głównym urządzenia z Androidem(Android) znajdź puste miejsce, wolne od aplikacji i widżetów.
2. Dotknij i przytrzymaj to puste miejsce,(Tap and hold that empty space) aż otworzą się opcje dostosowywania.
3. Stuknij w „Style i tapety”,(‘Styles and wallpapers’) aby wyświetlić tapety dostępne na Twoim urządzeniu.
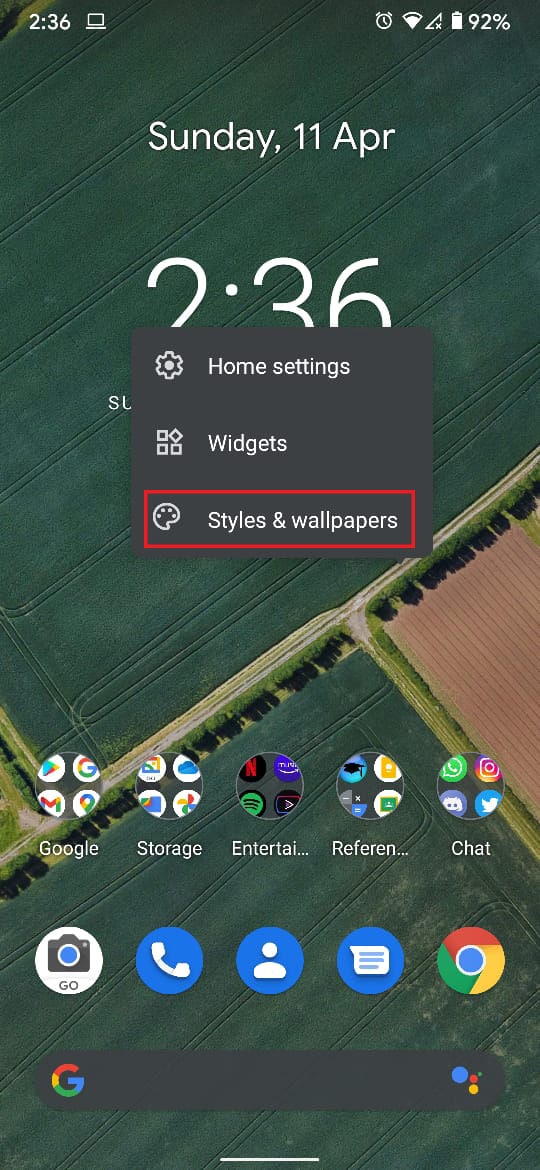
4. W zależności od modelu urządzenia i wersji Androida(Android) wbudowany panel tapety będzie miał różne tła.
5. Możesz wybrać kategorię(select the category) tapet, które mają być wyświetlane na ekranie głównym i dotknąć(tap on the wallpaper) wybranej tapety.
6. Stuknij(Tap ) ikonę przypominającą haczyk (a tick) w prawym dolnym rogu(on the bottom right corner) ekranu.

7. Następnie możesz wybrać, czy chcesz wyświetlić tapetę( view the wallpaper) na ekranie głównym, czy na ekranie blokady.

8. Tapeta na Twoim urządzeniu z Androidem(Android) zostanie ustawiona zgodnie z Twoimi preferencjami.
Metoda 3: Użyj aplikacji do tapet ze Sklepu Play(Method 3: Use Wallpaper Apps from the Play Store)
Sklep Google Play jest wypełniony aplikacjami dostosowanymi do tapet na urządzeniu z Androidem(Android) . Te aplikacje oferują mnóstwo opcji dla tapet, zapewniając szeroki zakres dostosowywania. Chociaż istnieją setki aplikacji do tapet, w tym artykule użyjemy Walli .
1. Ze Sklepu Play pobierz(download) aplikację Walli: 4K, HD Wallpapers i Backgrounds.
2. Otwórz aplikację i wybierz dowolną tapetę(select any wallpaper) spośród wielu dostępnych opcji.
3. Po wybraniu tapety możesz pobrać ją do swojej galerii lub bezpośrednio ustawić jako tło.
4. Stuknij w „Ustaw tapetę”(Tap on ‘Set Wallpaper’) , aby obraz stał się tapetą na Androida .(Android)
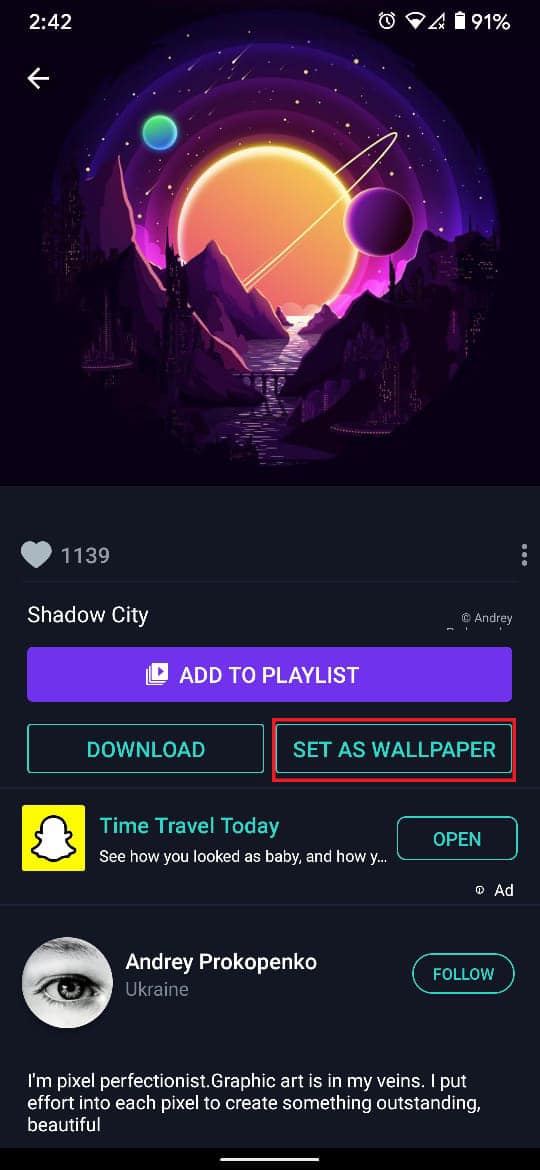
5. Przyznaj aplikacji uprawnienia(Grant the app permission) dostępu do plików multimedialnych na Twoim urządzeniu.
6. Po pobraniu obrazu wybierz(select ) tapetę jako ekran główny(Wallpaper) lub tło ekranu blokady.

7. Tapeta odpowiednio się zmieni.
Przeczytaj także: Napraw tapetę zmienia się automatycznie po ponownym uruchomieniu komputera(Fix Wallpaper changes automatically after computer restarts)
Metoda 4: Użyj aplikacji do automatycznego zmieniania tapet(Method 4: Use the Automatic Wallpaper Changer App)
Jeśli jedna tapeta to dla Ciebie za mało i chcesz, aby Twój Android zmieniał się regularnie, to aplikacja Zmieniacz tapet(Wallpaper Changer) jest dla Ciebie. Możesz stworzyć album swoich ulubionych tapet, a aplikacja zmieni je zgodnie z wybranymi ramami czasowymi.
1. Pobierz aplikację Wallpaper Changer ze sklepu Google Play.

2. Przejdź do kolumny „Albumy”( ‘Albums’) i utwórz album swoich ulubionych tapet ze swojej galerii.

3. Stuknij zieloną ikonę plusa(Tap on the green plus icon) w prawym dolnym rogu ekranu, aby dodać obrazy lub foldery z galerii.

4. Poruszaj się po(Navigate through) plikach urządzenia i wybierz(select) folder zawierający wszystkie Twoje ulubione tapety.

5. Teraz przejdź do kolumny zmiany aplikacji i dostosuj częstotliwość(adjust the frequency) zmian tapety.
6. Możesz także dostosować pozostałe ustawienia widoczne na ekranie.
7. Stuknij pole wyboru(checkbox) obok „Zmieniaj tapetę co”( ‘Change wallpaper every,’) i gotowe. Tapeta na urządzeniu z Androidem(Android) zmieni się automatycznie na wybraną częstotliwość.

Zalecana:(Recommended:)
- Jak ustawić wideo jako tapetę na urządzeniu z Androidem?(How to Set a Video as Wallpaper on your Android device)
- 20 najlepszych widżetów Androida na ekran główny(20 Best Android Widgets For Your Homescreen)
- Jak zmienić słowo Google Home Wake?(How to Change Google Home Wake Word)
- Napraw mobilny punkt dostępu, który nie działa na Androidzie(Fix Mobile Hotspot not working on Android)
Mamy nadzieję, że ten przewodnik był pomocny i udało Ci się zmienić tapetę na swoim telefonie z Androidem(change the Wallpaper on your Android phone) . Mimo to, jeśli masz jakiekolwiek wątpliwości, możesz je zapytać w sekcji komentarzy.
Related posts
3 sposoby aktualizacji sklepu Google Play [Wymuś aktualizację]
Android utknął w pętli restartu? 6 sposobów, aby to naprawić!
6 sposobów na włączenie telefonu bez przycisku zasilania (2022) - TechCult
3 sposoby na ukrycie aplikacji na Androida bez rootowania
5 sposobów na dostęp do zablokowanych stron internetowych na telefonie z Androidem
3 sposoby na wyłączenie połączeń Whatsapp (2022)
Jak skonfigurować pocztę e-mail Roadrunner dla systemu Android (kroki konfiguracji)
3 sposoby wysyłania i odbierania MMS-ów przez Wi-Fi
7 sposobów, aby naprawić wolne Mapy Google
Jak wykonać kopię lustrzaną ekranu Androida lub iPhone'a na Chromecast?
Jak wyświetlić zapisane hasła Wi-Fi w systemach Windows, macOS, iOS i Android
7 sposobów na naprawienie Androida utknął w trybie awaryjnym
6 sposobów, aby naprawić automatyczne obracanie, które nie działa na Androidzie
3 sposoby blokowania reklam YouTube na Androida
5 sposobów na naprawienie konta Gmail, które nie odbiera wiadomości e-mail
Jak naprawić awarię Instagrama (2022)
Kalendarz Google nie działa? 9 sposobów, aby to naprawić
Jak zablokować irytujące reklamy w YouTube jednym kliknięciem
14 sposobów na naprawienie niedziałającego 4G na Androidzie
20 szybkich sposobów naprawienia mobilnego punktu dostępu, który nie działa na Androidzie
