3 sposoby naprawienia wykrytego błędu nakładki ekranu w systemie Android
Jeśli masz do czynienia z błędem wykrycia nakładki ekranowej na swoim urządzeniu z Androidem,(Screen Overlay Detected Error on your Android device) nie martw się, ponieważ jesteś we właściwym miejscu. W tym przewodniku wyjaśnimy, co to jest nakładka na ekran, dlaczego pojawia się błąd i jak go usunąć.
Wykryty błąd nakładki ekranu jest bardzo irytującym błędem, który możesz napotkać na swoim urządzeniu z Androidem(Android) . Ten błąd występuje czasami podczas uruchamiania nowo zainstalowanej aplikacji na urządzeniu podczas korzystania z innej aplikacji pływającej. Ten błąd może uniemożliwić pomyślne uruchomienie aplikacji i spowodować poważne problemy. Zanim przejdziemy dalej i rozwiążemy ten błąd, zrozummy, co faktycznie generuje ten problem.

Co to jest nakładka ekranowa?(What is Screen Overlay?)
Musisz więc zauważyć, że niektóre aplikacje mogą pojawiać się na ekranie nad innymi aplikacjami. Nakładka ekranu to ta zaawansowana funkcja Androida(Android) , która umożliwia aplikacji nakładanie się na innych. Niektóre aplikacje korzystające z tej funkcji to głowica czatu Facebook Messenger, aplikacje trybu nocnego, takie jak (Facebook)Twilight , ES File Explorer , Clean Master Instant Rocket Cleaner , inne aplikacje zwiększające wydajność itp.
Kiedy pojawia się błąd?(When does the error arise?)
Ten błąd może pojawić się na twoim urządzeniu, jeśli używasz Androida Marshmallow 6.0(Android Marshmallow 6.0) lub nowszego i został zgłoszony przez użytkowników Samsunga(Samsung) , Motoroli(Motorola) i Lenovo wśród wielu innych urządzeń. Zgodnie z ograniczeniami bezpieczeństwa Androida użytkownik musi ręcznie włączyć uprawnienie „ (Android)Zezwalaj na przeciąganie innych aplikacji(Permit drawing over other apps) ” dla każdej aplikacji, która go szuka. Gdy instalujesz aplikację wymagającą określonych uprawnień i uruchamiasz ją po raz pierwszy, musisz zaakceptować wymagane uprawnienia. Aby poprosić o pozwolenie, aplikacja wygeneruje okno dialogowe z łączem do ustawień urządzenia.

Podczas wykonywania tej czynności, jeśli w tym czasie używasz innej aplikacji z aktywną nakładką ekranową, może pojawić się błąd „Wykryto nakładkę ekranową”, ponieważ nakładka ekranowa może zakłócać okno dialogowe. Jeśli więc po raz pierwszy uruchamiasz aplikację, która wymaga pewnych uprawnień i używasz w tym czasie, powiedzmy, czatu na Facebooku(Facebook) , możesz napotkać ten błąd.

Dowiedz się, jaka zakłóca aplikację(Find out the Interfering App)
Aby rozwiązać ten problem, pierwszą rzeczą, którą musisz zrobić, jest określenie, która aplikacja go powoduje. Chociaż może istnieć wiele aplikacji, które mogą się nakładać, prawdopodobnie tylko jedna lub dwie będą aktywne w momencie wystąpienia tego błędu. Aplikacja z aktywną nakładką najprawdopodobniej będzie Twoim winowajcą. Sprawdź aplikacje z:
- Bańka aplikacji jak głowa czatu.
- Wyświetlaj(Display) ustawienia regulacji kolorów lub jasności, takie jak aplikacje trybu nocnego.
- Jakiś inny obiekt aplikacji, który unosi się nad innymi aplikacjami, na przykład do czyszczenia rakiet w celu uzyskania czystego wzorca.
Ponadto więcej niż jedna aplikacja może zakłócać w tym samym czasie, powodując problemy, z których wszystkie należy wstrzymać przed nakładaniem się na jakiś czas, aby usunąć błąd. Jeśli nie możesz zidentyfikować aplikacji powodującej problem, spróbuj wyłączyć nakładkę ekranową dla wszystkich aplikacji.(disabling screen overlay for all the apps.)
Jak naprawić wykryty błąd nakładki ekranowej na Androidzie?(How to Fix Screen Overlay Detected Error on Android)
Metoda 1: Wyłącz nakładkę ekranu(Method 1: Disable Screen Overlay)
Chociaż istnieją aplikacje, które umożliwiają wstrzymanie nakładki ekranowej z samej aplikacji, w przypadku większości innych aplikacji uprawnienia do nakładek należy wyłączyć w ustawieniach urządzenia. Aby przejść do ustawienia „ Narysuj(Draw) nad innymi aplikacjami”,
Na Androida Marshmallow lub Nugat(For Stock Android Marshmallow Or Nougat)
1. Aby otworzyć Ustawienia(Settings) , rozwiń panel powiadomień, a następnie dotknij ikony koła zębatego( gear icon) w prawym górnym rogu panelu.
2. W ustawieniach przewiń w dół i wybierz „ Aplikacje(Apps) ”.

3. Następnie dotknij ikony koła zębatego(gear icon) w prawym górnym rogu.
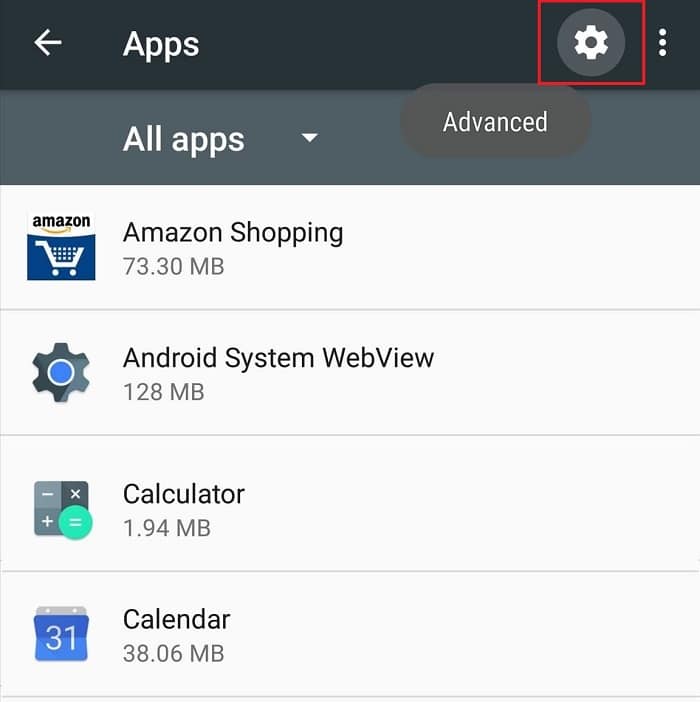
4. W menu Konfiguruj aplikacje dotknij opcji „ (Configure)Narysuj nad innymi aplikacjami(Draw over other apps) ”.

Uwaga: w niektórych przypadkach może być konieczne najpierw stuknięcie w „ Dostęp specjalny(Special access) ”, a następnie wybranie „ Narysuj nad innymi aplikacjami(Draw over other apps) ”.

6. Zobaczysz listę aplikacji, z której możesz wyłączyć nakładkę ekranową dla jednej lub więcej aplikacji.

7. Kliknij aplikację, dla której chcesz wyłączyć nakładkę ekranową, a następnie wyłącz przełącznik obok opcji „ Zezwalaj na rysowanie nad innymi aplikacjami(Permit drawing over other apps) ”.
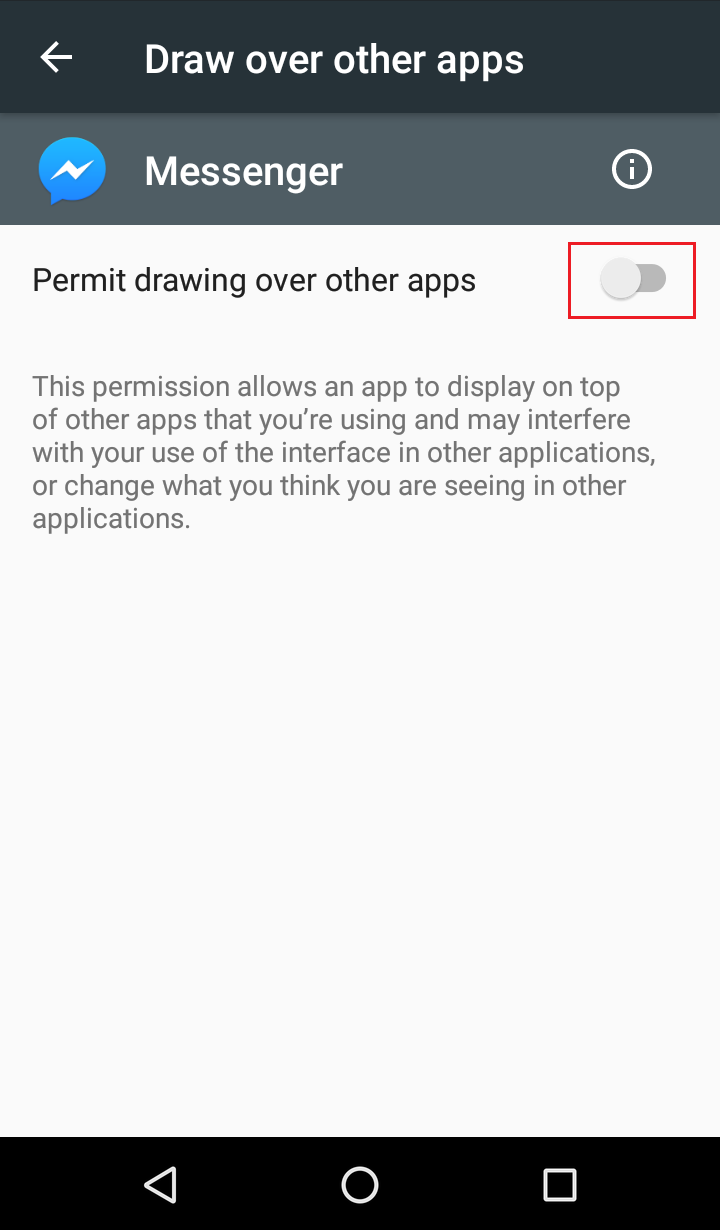
Napraw wykryty błąd nakładki ekranu w systemie Android Oreo(Fix Screen Overlay Detected Error on Stock Android Oreo)
1. Otwórz Ustawienia na swoim urządzeniu z panelu powiadomień lub strony głównej(Home) .
2. W Ustawieniach stuknij w „ Aplikacje i powiadomienia(Apps & notifications) ”.

3. Teraz dotknij Zaawansowane(Advanced) w obszarze Aplikacje i powiadomienia.(Apps & notifications.)

4. W sekcji Zaawansowane(Advance) stuknij w „ Specjalny dostęp do aplikacji(Special app access) ”.
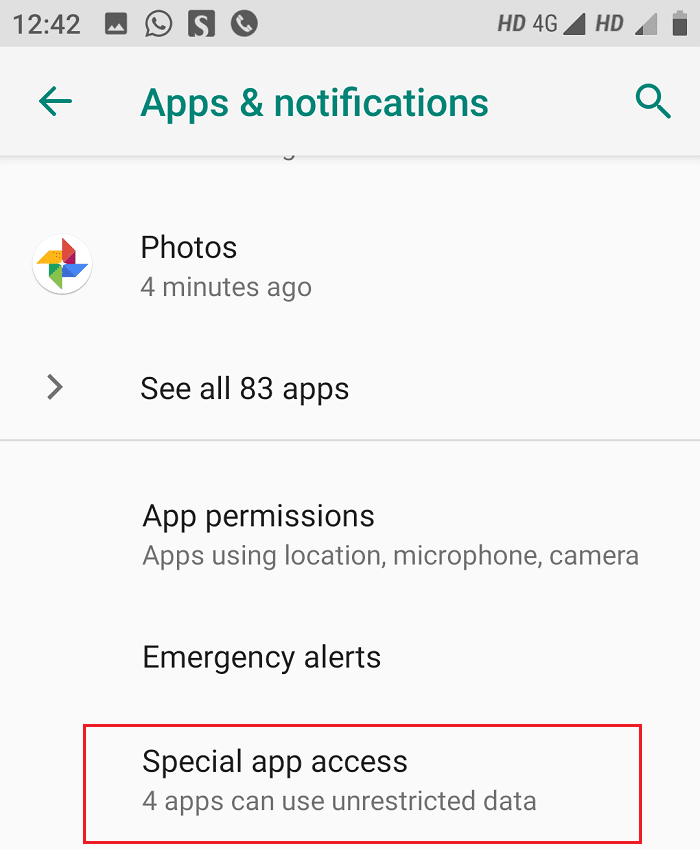
5. Następnie przejdź do „ Wyświetlaj nad innymi aplikacjami”(Display over other apps’) .

6. Zobaczysz listę aplikacji, z której możesz wyłączyć nakładkę ekranową dla jednej lub więcej aplikacji.( turn-off screen overlay for one or more apps.)
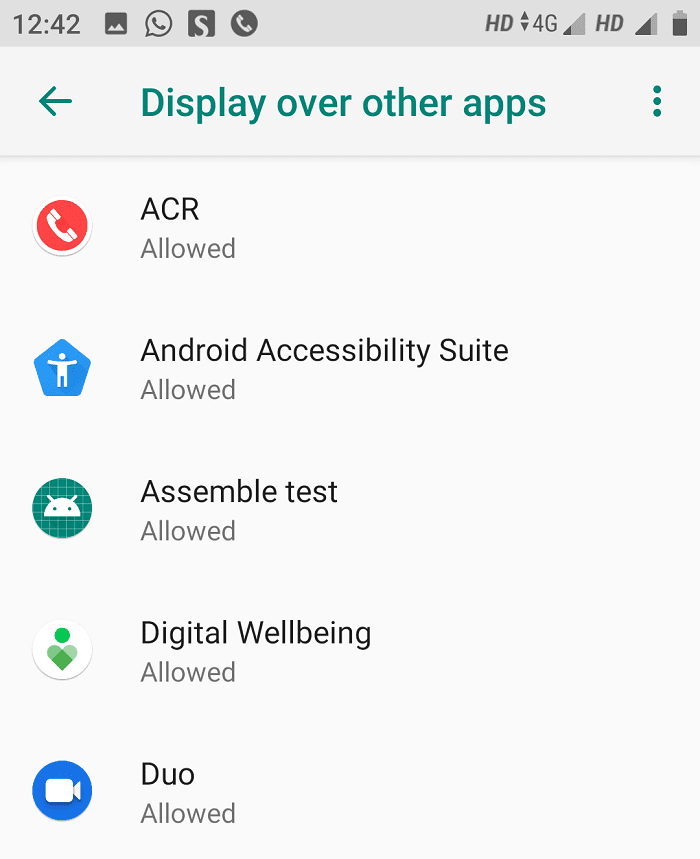
7. Po prostu kliknij jedną lub więcej aplikacji, a następnie wyłącz przełącznik(disable the toggle) obok „ Zezwalaj na wyświetlanie nad innymi aplikacjami(Allow display over other apps) ”.

Dla Miui i niektórych innych urządzeń z Androidem(For Miui and some other Android Devices)
1. Przejdź do Ustawień(Settings) na swoim urządzeniu.

2. Przejdź do sekcji „ Ustawienia aplikacji(App Settings) ” lub „ Aplikacje i powiadomienia(Apps and notifications) ”, a następnie wybierz „ Uprawnienia(Permissions) ”.

3. Teraz w obszarze Uprawnienia dotknij opcji „ Inne uprawnienia(Other permissions) ” lub „Uprawnienia zaawansowane”.

4. W zakładce Uprawnienia dotknij opcji „ Wyświetl wyskakujące okno(Display pop-up window) ” lub „Narysuj nad innymi aplikacjami”.

5. Zobaczysz listę aplikacji, z której możesz wyłączyć nakładkę ekranową dla jednej lub więcej aplikacji.

6. Stuknij aplikację, dla której chcesz wyłączyć nakładkę ekranu(disable screen overlay ) i wybierz „Odmów”( ‘Deny’) .
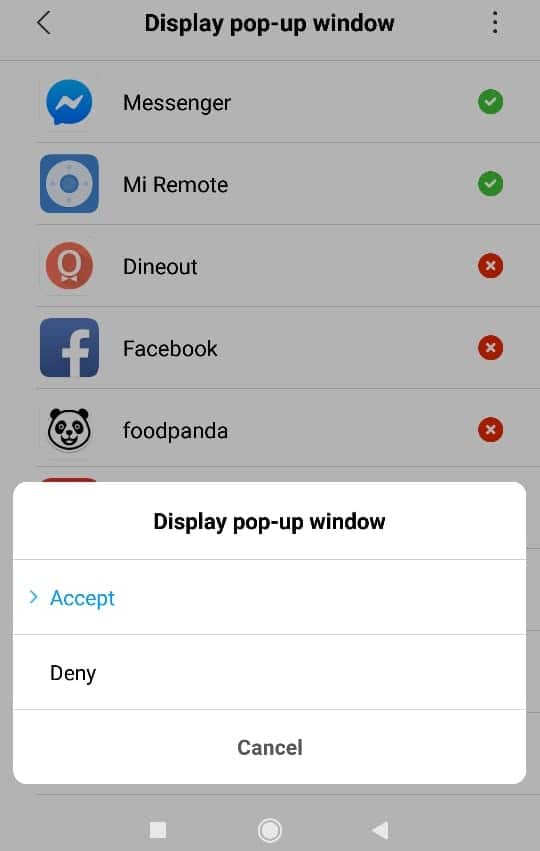
W ten sposób możesz łatwo naprawić (f)wykryty błąd nakładki ekranu na Androidzie(ix screen overlay detected error on Android) , ale co jeśli masz urządzenie Samsung ? Cóż, nie martw się, po prostu kontynuuj z tym przewodnikiem.
Napraw błąd wykrytej nakładki ekranu na urządzeniach Samsung(Fix Screen Overlay Detected Error on Samsung Devices)
1. Otwórz Ustawienia (Settings ) na swoim urządzeniu Samsung.
2. Następnie dotknij Aplikacje(Applications) , a następnie kliknij Menedżera aplikacji.(Application manager.)

3. W Menedżerze aplikacji(Application) naciśnij Więcej(More) , a następnie dotknij Aplikacje, które mogą pojawić się na górze.(Apps that can appear on top.)

4. Zobaczysz listę aplikacji, z której możesz wyłączyć nakładkę ekranową dla jednej lub więcej aplikacji, wyłączając przełącznik obok nich.

Po wyłączeniu nakładki ekranowej dla wymaganej aplikacji spróbuj wykonać inne zadanie i sprawdź, czy błąd się powtórzy. Jeśli błąd nie został jeszcze rozwiązany, spróbuj wyłączyć nakładkę ekranową również we wszystkich innych aplikacjach( disabling screen overlay for all other apps too) . Po wykonaniu drugiego zadania (wymagającego okna dialogowego) możesz ponownie włączyć nakładkę ekranową, postępując zgodnie z tą samą metodą.
Metoda 2: Użyj trybu awaryjnego(Method 2: Use Safe Mode)
Jeśli powyższa metoda nie działa dla Ciebie, możesz wypróbować funkcję „ Tryb awaryjny(Safe mode) ” swojego Androida(Android) . Aby skorzystać z tej metody, musisz wiedzieć, z którą aplikacją masz problemy. Aby włączyć tryb awaryjny,
1. Naciśnij i przytrzymaj przycisk zasilania(power button) urządzenia.
2. W monicie „ Uruchom ponownie w trybie awaryjnym(Reboot to safe mode) ” dotknij OK.
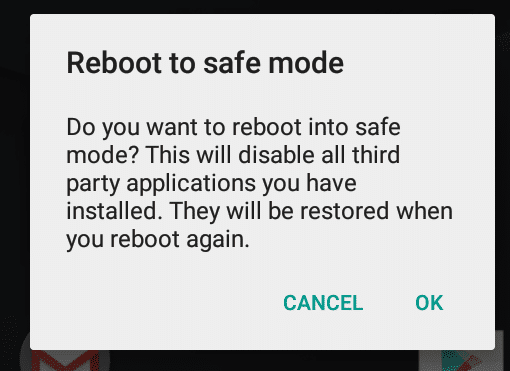
3. Przejdź do Ustawień.(Settings.)
4. Przejdź do sekcji „ Aplikacje(Apps) ”.

5.Wybierz aplikację, dla której został wygenerowany błąd.
6. Stuknij w „ Uprawnienia(Permissions) ”.
7. Włącz wszystkie wymagane uprawnienia(Enable all the required permissions ) , o które wcześniej pytała aplikacja.
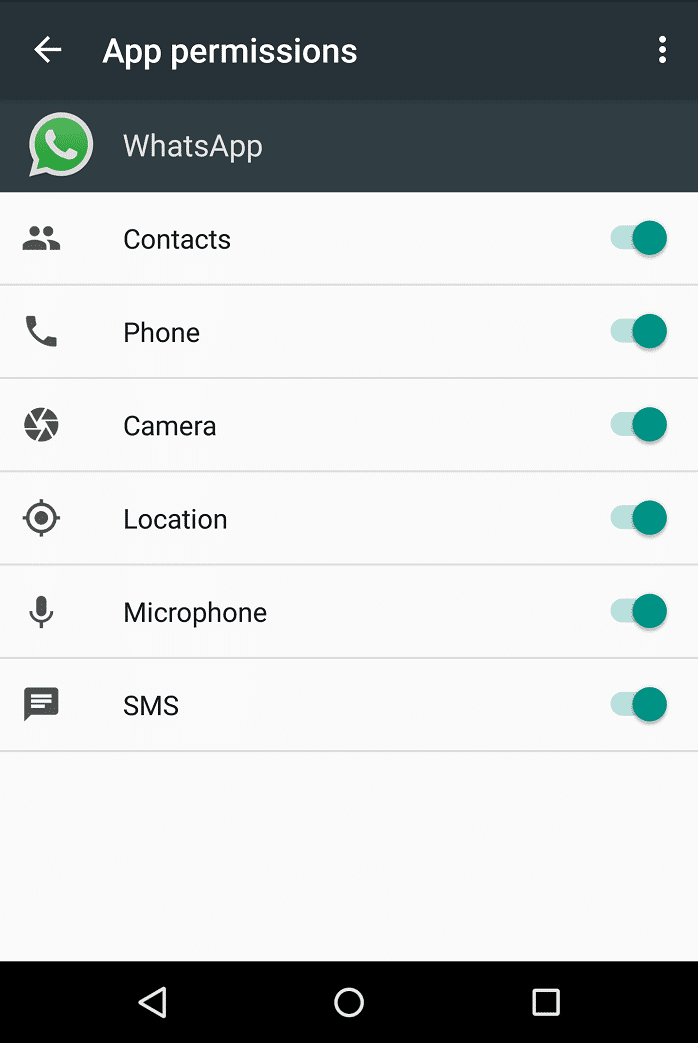
8. Uruchom ponownie telefon.
Metoda 3: Użyj aplikacji innych firm(Method 3: Use third-party apps)
Jeśli nie masz nic przeciwko pobieraniu dodatkowych aplikacji, dostępnych jest kilka aplikacji, które pozwalają uniknąć tego błędu.
Zainstaluj przycisk odblokowujący(Install Button Unlocker) : (Install Button Unlocker:) Zainstaluj(Install) aplikację odblokowującą przycisk, która może naprawić błąd nakładki ekranu, odblokowując przycisk spowodowany nakładką ekranu.
Alert Window Checker : Ta aplikacja wyświetla listę aplikacji korzystających z nakładki ekranowej i umożliwia wymuszenie zatrzymania aplikacji lub ich odinstalowanie w razie potrzeby.

Jeśli nadal napotykasz błąd i jesteś sfrustrowany koniecznością wykonania wszystkich powyższych kroków, w ostateczności spróbuj odinstalować aplikacje z problemami z nakładaniem ekranu(uninstalling apps with screen overlay issues) , których zwykle nie używasz.
Zalecana:(Recommended:)
- Napraw Excel czeka, aż inna aplikacja zakończy działanie OLE(Fix Excel is waiting for another application to complete an OLE action)
- Jak dezaktywować lub usunąć swoje konto na Instagramie (2020)(How to Deactivate or Delete Your Instagram Account (2020))
Mamy nadzieję(Hopefully) , że użycie tych metod i sugestii pomoże naprawić błąd wykrycia nakładki ekranowej w systemie Android (fix Screen Overlay Detected Error on Android ) , ale jeśli nadal masz pytania dotyczące tego przewodnika, możesz je zadać w sekcji komentarzy.
Related posts
10 sposobów na naprawę zdjęć Google bez tworzenia kopii zapasowych
Napraw błąd niewykrytej karty SIM w systemie Android
8 sposobów naprawienia połączenia wideo na Instagramie nie działa
Napraw wypalanie ekranu na wyświetlaczu AMOLED lub LCD
3 sposoby sprawdzania czasu przed ekranem na Androidzie
Napraw kod błędu Hulu P-dev302
5 sposobów na naprawienie błędu pamięci gry GTA 5
6 sposobów na naprawienie kodu błędu Netflix M7121-1331-P7
Napraw błąd aparatu w Samsung Galaxy
Jak rozwiązać problemy z komunikatorem Facebook
8 sposobów na naprawienie błędu „Serwery są zbyt zajęte” w PUBG
Napraw błąd oczekiwania na pobieranie w sklepie Google Play
9 sposobów na naprawienie błędu połączenia Snapchata
Napraw WhatsApp Twoja data telefonu jest niedokładnym błędem
9 sposobów na naprawienie nieodtwarzania filmów na Twitterze
6 sposobów, aby naprawić „OK Google” nie działa
Napraw Internet może nie być dostępny Błąd na Androidzie
10 najlepszych sposobów na naprawę kodu błędu Netflix M7353-5101
10 sposobów na naprawę sklepu Google Play przestał działać
Napraw błąd uwierzytelniania Wi-Fi na Androidzie
