11 wskazówek, jak naprawić niedziałający problem z Google Pay
Jeśli próbujesz kupić coś za pomocą Google Pay , ale Twoja płatność została odrzucona lub po prostu Google Pay nie działa, nie martw się, ponieważ w tym przewodniku omówimy sposób rozwiązania problemu.
Wszyscy wiemy, że technologia rozwija się z dnia na dzień i wszystko stało się tak zaawansowane. Teraz prawie wszystkie zadania, takie jak płacenie rachunków, rozrywka, oglądanie wiadomości itp., są wykonywane online. Przy całej tej rosnącej technologii sposób dokonywania płatności również zmienił się niesamowicie. Teraz zamiast płacić gotówką, ludzie zwracają się w stronę cyfrowych metod lub internetowych środków płatniczych. Korzystając z tych metod, ludzie nie muszą się martwić o noszenie przy sobie gotówki, gdziekolwiek się udają. Muszą tylko nosić ze sobą smartfon. Metody te bardzo ułatwiły życie, zwłaszcza tym, którzy nie mają nawyku noszenia gotówki lub nie lubią nosić gotówki. Jedną z takich aplikacji, za pomocą której można dokonywać płatności cyfrowo, jest Google Pay . Jest to obecnie najczęściej używana aplikacja.

Google Pay: Google Pay , początkowo znany jako Tez lub Android Pay , to platforma cyfrowego portfela i system płatności online opracowany przez Google do łatwego wysyłania i odbierania pieniędzy za pomocą identyfikatora UPI(UPI id) lub numeru telefonu. Aby używać Google Pay do wysyłania lub odbierania pieniędzy, musisz dodać swoje konto bankowe w Google Pay i ustawić kod PIN UPI oraz dodać numer telefonu powiązany z dodanym kontem bankowym. Później, gdy będziesz korzystać z Google Pay(Google Pay), po prostu wpisz ten kod PIN, aby wysłać komuś pieniądze. Możesz również wysyłać lub odbierać pieniądze, wprowadzając numer odbiorcy, wprowadź kwotę i wyślij pieniądze odbiorcy. Podobnie, wpisując swój numer, każdy może wysłać do Ciebie pieniądze.
Ale oczywiście nic nie idzie gładko. Czasami podczas korzystania z Google Pay(Google Pay) możesz napotkać pewne wyzwania lub problemy . Przyczyny tego problemu mogą być różne. Ale bez względu na przyczynę, zawsze istnieje sposób na rozwiązanie problemu. W przypadku Google Pay istnieje kilka sposobów rozwiązania problemów związanych z Google Pay . Wystarczy poszukać sposobu, który rozwiąże Twój problem, aby móc korzystać z przelewów za pomocą Google Pay .
11 wskazówek (Tips), jak naprawić niedziałający(Fix Google Pay) problem z(Working) Google Pay
Poniżej podano różne sposoby rozwiązania problemu z niedziałającym Google Pay:(fix the Google Pay isn’t working issue:)
Metoda 1: Sprawdź swój numer telefonu(Method 1: Check your Phone Number)
Google Pay działa, dodając numer telefonu powiązany z Twoim kontem bankowym. Możliwe więc, że Google Pay nie działa, ponieważ dodany numer jest nieprawidłowy lub nie jest powiązany z Twoim kontem bankowym. Sprawdzając dodany numer, możesz rozwiązać problem. Jeśli numer nie jest prawidłowy, zmień go, a będziesz gotowy.
Aby sprawdzić numer dodany do Twojego konta Google Pay , wykonaj poniższe czynności:
1. Otwórz Google Pay na swoim urządzeniu z Androidem(Andriod) .

2. Kliknij ikonę z trzema kropkami( three-dot icon) w prawym górnym rogu ekranu głównego.

3. Pojawi się rozwijane menu. Kliknij (Click)Ustawienia(Settings) z niego.

4. W Ustawieniach, w sekcji Konto( Account section) , zobaczysz dodany numer telefonu komórkowego(added Mobile number) . Sprawdź, czy jest poprawny lub niepoprawny, a następnie zmień go, wykonując poniższe czynności.
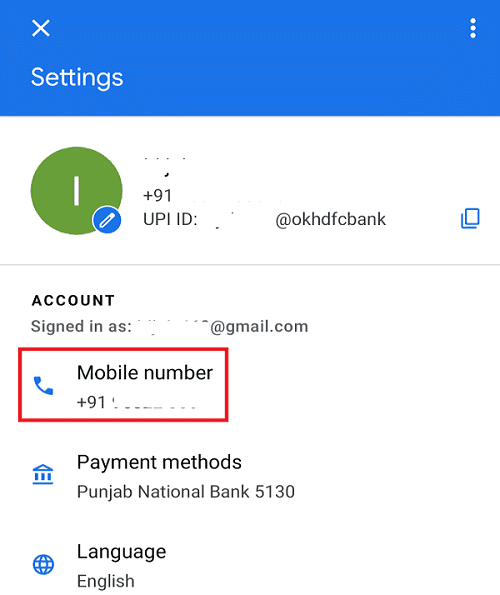
5. Stuknij w numer telefonu komórkowego(Mobile) . Otworzy się nowy ekran.
6. Kliknij opcję Zmień numer telefonu komórkowego .(Change Mobile Number)

7.Wprowadź nowy numer telefonu komórkowego(new mobile number) w odpowiednim miejscu i kliknij kolejną ikonę(next icon) dostępną w prawym górnym rogu ekranu.
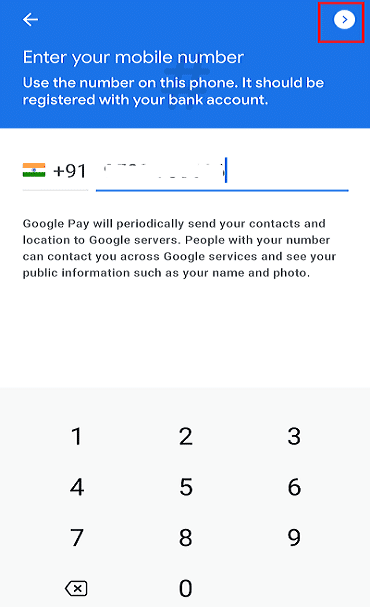
8. Otrzymasz OTP. Wprowadź hasło jednorazowe.(Enter the OTP.)

9. Gdy Twoje hasło jednorazowe zostanie(OTP) zweryfikowane, nowo dodany numer zostanie odzwierciedlony na Twoim koncie.(newly added number will be reflected in your account.)
Po wykonaniu powyższych kroków, teraz Google Pay może zacząć działać poprawnie.
Metoda 2: Naładuj swój numer(Method 2: Recharge Your Number )
Jak wszyscy wiemy, Google Pay używa numeru telefonu komórkowego do połączenia konta bankowego z Google Pay . Jeśli chcesz połączyć swoje konto bankowe z Google Pay lub chcesz zmienić jakiekolwiek informacje, do banku zostanie wysłana wiadomość, a Ty otrzymasz wiadomość jednorazową(OTP) lub potwierdzenie. Ale wysłanie wiadomości na Twoje konto bankowe kosztuje. Jeśli więc nie masz wystarczającego salda na karcie SIM(SIM) , Twoja wiadomość nie zostanie wysłana i nie będziesz mógł korzystać z Google Pay .
Aby rozwiązać ten problem, musisz doładować swój numer, a następnie skorzystać z Google Pay(Google Pay) . Może zacząć działać poprawnie. Jeśli nadal nie działa, może to być spowodowane problemami z siecią, jeśli tak jest, przejdź do następnych wymienionych kroków, aby go rozwiązać.
Metoda 3: Sprawdź połączenie sieciowe(Method 3: Check Your Network Connection )
Możliwe, że Google Pay nie działa z powodu problemu z siecią . (Network)Sprawdzając to, Twój problem może zostać rozwiązany.
Jeśli korzystasz z danych mobilnych, to:(If you are using mobile data, then:)
- Sprawdź, czy pozostało Ci saldo danych; jeśli nie, musisz doładować swój numer.
- Sprawdź sygnały swojego telefonu. Niezależnie od tego, czy otrzymujesz prawidłowy sygnał, czy nie, jeśli nie, przełącz się na Wi-Fi lub przenieś się do miejsca z lepszą łącznością.
Jeśli korzystasz z Wi-Fi, to:(If you are using Wi-Fi then:)
- Przede(First) wszystkim sprawdź, czy router działa, czy nie.
- Jeśli nie, wyłącz router i uruchom go ponownie.
Po wykonaniu powyższych czynności Google Pay może zacząć działać poprawnie, a Twój problem może zostać rozwiązany.
Metoda 4: Zmień gniazdo SIM( Method 4: Change your SIM slot)
Jest to problem, który ludzie na ogół ignorują, ponieważ nie wydaje się być problemem. Problemem jest gniazdo SIM , w którym umieściłeś kartę SIM(SIM) , której numer jest powiązany z Twoim kontem bankowym. Numer telefonu komórkowego konta Google Pay powinien znajdować się tylko w gnieździe karty SIM 1 . (SIM 1)Jeśli znajduje się w drugim lub dowolnym innym gnieździe, z pewnością spowoduje to problem. Tak więc, przełączając go do gniazda SIM 1 , możesz rozwiązać problem z niedziałającym Google Pay.(fix Google Pay isn’t working issue.)
Metoda 5: Sprawdź inne szczegóły ( Method 5: Check the Other Details )
Czasami ludzie mają problem z weryfikacją swojego konta bankowego lub konta UPI . Mogą napotkać ten problem, ponieważ podane przez Ciebie informacje mogą być nieprawidłowe. Tak więc, sprawdzając dane konta bankowego lub konta UPI , problem można rozwiązać.
Aby sprawdzić dane konta bankowego lub dane konta UPI , wykonaj poniższe czynności:
1. Otwórz Google Pay.
2. Kliknij ikonę z trzema kropkami( three-dot icon) w prawym górnym rogu i wybierz Ustawienia(Settings) .

3. W Ustawieniach, w sekcji Konto(Account) , zobaczysz Metody płatności. ( Payment methods.)Kliknij na to.

4. Teraz w sekcji Metody płatności kliknij dodane konto bankowe.(click on the added bank account.)
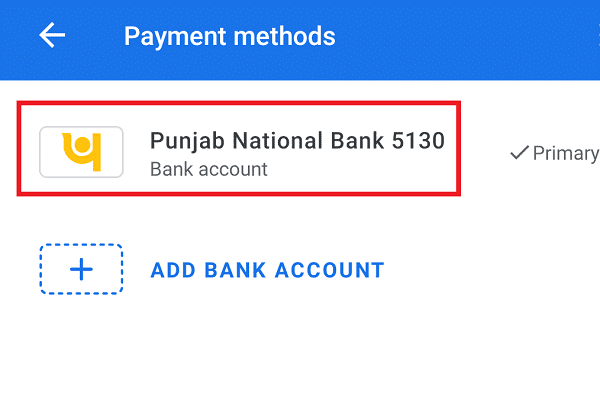
5. Otworzy się nowy ekran, który będzie zawierał wszystkie szczegóły połączonego konta bankowego. (details of your connected bank account.) Upewnij(Make) się, że wszystkie szczegóły są poprawne.

6. Jeśli informacje są poprawne, przejdź do dalszych metod, ale jeśli informacje są nieprawidłowe, możesz je poprawić, klikając ikonę długopisu(pen icon) dostępną obok danych konta bankowego.
Po poprawieniu szczegółów sprawdź, czy jesteś w stanie rozwiązać problem z niedziałającym Google Pay. (fix Google Pay not working issue. )
Metoda 6: Wyczyść pamięć podręczną Google Pay(Method 6: Clear the Google Pay Cache )
Za każdym razem, gdy uruchamiasz Google Pay , niektóre dane są przechowywane w pamięci podręcznej, z których większość jest niepotrzebna. Te niepotrzebne dane łatwo ulegają uszkodzeniu, przez co Google Pay przestaje działać prawidłowo lub te dane uniemożliwiają płynne działanie Google Pay. Dlatego konieczne jest wyczyszczenie tych niepotrzebnych danych z pamięci podręcznej, aby Google Pay nie napotkał żadnego problemu.
Aby wyczyścić dane z pamięci podręcznej Google Pay , wykonaj poniższe czynności:
1. Przejdź do ustawień(settings) swojego telefonu, klikając ikonę Ustawienia.(Settings icon.)

2. W Ustawieniach przewiń w dół i przejdź do opcji Aplikacje(Apps) . W sekcji Aplikacje kliknij opcję (Apps)Zarządzaj aplikacjami(Manage apps) .

3. Znajdziesz listę zainstalowanych(Installed) aplikacji. Poszukaj aplikacji Google Pay(Google Pay app) i kliknij ją.

4. W Google Pay kliknij opcję Wyczyść dane( Clear data option ) u dołu ekranu.

5. Kliknij opcję Wyczyść pamięć podręczną(Clear cache) , aby wyczyścić wszystkie dane pamięci podręcznej Google Pay .

6. Pojawi się okienko z potwierdzeniem. Kliknij(Click) przycisk OK,(OK button) aby kontynuować.

Po wykonaniu powyższych kroków ponownie spróbuj uruchomić Google pay. Teraz może działać dobrze.
Metoda 7: Usuń wszystkie dane z Google Pay(Method 7: Delete all the data from Google Pay)
Usunięcie wszystkich danych Google Pay i zresetowanie ustawień aplikacji może zacząć działać poprawnie, ponieważ spowoduje to usunięcie wszystkich danych aplikacji, ustawień itp.
Aby usunąć wszystkie dane i ustawienia Google Pay , wykonaj poniższe czynności:
1. Przejdź do ustawień swojego telefonu, klikając ikonę Ustawienia .( Settings)
2. W Ustawieniach przewiń w dół i przejdź do opcji Aplikacje(Apps) . W sekcji Aplikacje kliknij opcję (Apps)Zarządzaj aplikacjami(Manage apps) .

3. Znajdziesz listę zainstalowanych(Installed) aplikacji. Kliknij(Click) aplikację Google Pay(Google Pay app) .

5. W Google Pay kliknij opcję Wyczyść dane( Clear data) .

6.Otworzy się menu. Kliknij opcję Wyczyść wszystkie dane(Clear all data) , aby wyczyścić wszystkie dane z pamięci podręcznej Google Pay .

7. Pojawi się okienko z potwierdzeniem. Kliknij(Click) przycisk OK,(OK button) aby kontynuować.

Po wykonaniu powyższych kroków ponownie spróbuj uruchomić Google pay. I tym razem aplikacja Google Pay może zacząć działać poprawnie.( Google pay app might start working properly.)
Metoda 8: Zaktualizuj Google Pay(Method 8: Update Google Pay)
Problem z niedziałającym Google Pay(Google Pay) może być spowodowany nieaktualną aplikacją Google Pay . Jeśli nie aktualizowałeś Google Pay od dłuższego czasu, aplikacja może nie działać zgodnie z oczekiwaniami i aby rozwiązać problem, musisz zaktualizować aplikację.
Aby zaktualizować Google Pay , wykonaj poniższe czynności:
1. Przejdź do aplikacji Sklep Play( Play store) , klikając jej ikonę.

2. Kliknij ikonę trzech linii(three lines) dostępną w lewym górnym rogu.

3. Kliknij opcję Moje aplikacje i gry(My apps & games) w menu.

4. Otworzy się lista wszystkich zainstalowanych aplikacji. Poszukaj aplikacji Google Pay i kliknij przycisk Aktualizuj(Update) .
5. Po zakończeniu aktualizacji uruchom ponownie telefon.
Po wykonaniu powyższych kroków możesz rozwiązać problem z niedziałającym Google Pay .
Metoda 9: Poproś odbiorcę o dodanie konta bankowego (Method 9: Ask Receiver to Add Bank Account )
Możliwe, że wysyłasz pieniądze, ale odbiorca ich nie otrzymuje. Ten problem może powstać, ponieważ odbiorca nie połączył swojego konta bankowego z Google Pay . Poproś go więc o połączenie konta bankowego z Google Pay , a następnie ponownie spróbuj wysłać pieniądze. Teraz problem może zostać rozwiązany.
Metoda 10: Skontaktuj się z obsługą klienta banku (Method 10: Contact Your Bank Customer Care )
Niektóre banki nie zezwalają na dodawanie konta bankowego do Google Pay lub ograniczanie dodawania konta do jakiegokolwiek portfela płatniczego. Tak więc, kontaktując się z obsługą klienta banku, poznasz dokładny problem, dlaczego Twój Google Pay nie działa. Jeśli istnieje problem z ograniczeniem konta bankowego, musisz dodać konto innego banku.
Jeśli jest jakiś błąd serwera bankowego, nie możesz nic zrobić. Musisz tylko poczekać, aż serwer wróci do trybu online lub będzie działał poprawnie i spróbuj ponownie za jakiś czas.
Metoda 11: Skontaktuj się z Google Pay (Method 11: Contact Google Pay )
Jeśli nic nie wyjdzie, możesz skorzystać z pomocy samego Google Pay . W aplikacji dostępna jest opcja „ Pomoc(Help) ”, której możesz użyć, aby zgłosić swoje zapytanie, a odpowiedź zostanie udzielona w ciągu 24 godzin.
Aby skorzystać z opcji Pomoc w (Help)Google Pay , wykonaj poniższe czynności:
1. Otwórz Google Pay , a następnie kliknij ikonę z trzema kropkami(three-dot icon) w prawym górnym rogu ekranu głównego.

2. Otworzy się menu. Kliknij Ustawienia(Settings) z niego.

3. W Ustawieniach przewiń w dół i poszukaj sekcji Informacje,( Information section) w której znajdziesz opcję Pomoc i opinie . ( Help & feedback)Kliknij na to.

4.Wybierz odpowiednią opcję, aby uzyskać pomoc lub jeśli nie możesz znaleźć żadnej opcji pasującej do zapytania, kliknij bezpośrednio przycisk Kontakt(Contact) .

5. Google Pay odpowie na Twoje zapytanie w ciągu 24 godzin.
Zalecana:(Recommended:)
- Jak przekonwertować PNG na JPG bez utraty jakości?(How to Convert PNG to JPG without Losing Quality)
- Co to jest proces dwm.exe (Menedżer okien pulpitu)?(What is dwm.exe (Desktop Window Manager) Process?)
Mamy nadzieję(Hopefully) , że przy użyciu dowolnej z powyższych metod/wskazówek będziesz w stanie naprawić problem z Google Pay, który nie działa na Twoim urządzeniu z (Fix Google Pay isn’t working)Androidem(Andriod) . Ale jeśli nadal masz jakieś pytania, nie martw się, po prostu wspomnij o nich w sekcji komentarzy, a my skontaktujemy się z Tobą.
Related posts
10 sposobów na naprawę zdjęć Google bez tworzenia kopii zapasowych
Napraw Mapy Google, które nie działają na Androidzie [100% działa]
Napraw Niestety Usługi Google Play przestały działać Błąd
Napraw Zdjęcia Google, które nie przesyłają zdjęć na Androida
Sklep Google Play nie działa? 10 sposobów, aby to naprawić!
8 sposobów na naprawienie błędu „Serwery są zbyt zajęte” w PUBG
Napraw niedziałające powiadomienia Snapchata (iOS i Android)
Napraw Gmail, który nie odbiera wiadomości e-mail w systemie Android
14 sposobów na naprawienie niedziałającego 4G na Androidzie
Napraw rozładowanie baterii w Usługach Google Play
Napraw Nie można zainstalować kodu błędu aplikacji 910 w sklepie Google Play
3 sposoby naprawienia wykrytego błędu nakładki ekranu w systemie Android
Jak naprawić randki na Facebooku nie działa (2022)
Napraw Google Maps, które nie rozmawiają na Androidzie
Napraw Asystenta Google, który nie działa na Androidzie
6 sposobów, aby naprawić „OK Google” nie działa
Kalendarz Google nie działa? 9 sposobów, aby to naprawić
Jak naprawić błąd tokena Hulu 3
Napraw Asystent Google ciągle pojawia się losowo
Brak internetu? Oto jak korzystać z Map Google w trybie offline
