Zresetuj OneDrive, aby naprawić problemy z OneDrive w systemie Windows 11/10
Jeśli masz problemy z usługą OneDrive(OneDrive) na komputerze z Windows 11/10 PC , przeprowadzenie pełnego resetu klienta OneDrive może pomóc w rozwiązaniu większości problemów. Zobaczmy, jak zresetować ustawienia OneDrive(reset OneDrive) do wartości domyślnych.

Zresetuj OneDrive w systemie Windows 11/10
Wpisz Uruchom(Run) w Rozpocznij(Start) wyszukiwanie i naciśnij Enter , aby otworzyć pole Uruchom(Run) .
Następnie skopiuj i wklej następujące elementy i naciśnij Enter , aby zresetować OneDrive:
%localappdata%\Microsoft\OneDrive\onedrive.exe /reset
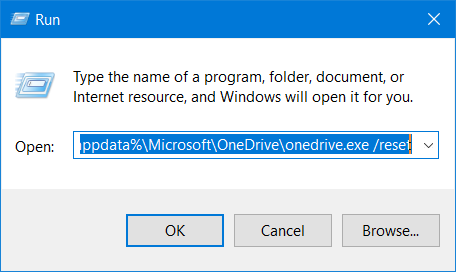
Zobaczysz, że ikona OneDrive w powiadomieniu zniknie, a następnie pojawi się ponownie.
Może to trochę potrwać, ale po zakończeniu procesu aplikacja i ustawienia OneDrive zostaną teraz zresetowane do wartości domyślnych.
Jeśli ikona chmury OneDrive nie pojawi się ponownie po minucie lub dwóch, ponownie otwórz pole Uruchom(Run) , wprowadź następujące dane i naciśnij Enter:
%localappdata%\Microsoft\OneDrive\onedrive.exe
Mam nadzieję, że rozwiąże to Twoje problemy z OneDrive. Jeśli tak się nie stanie, odinstaluj całkowicie OneDrive z systemu Windows 10 , a następnie pobierz go z onedrive.live.com i zainstaluj.
WSKAZÓWKA(TIP) : Użytkownicy systemu Windows 8/7 mogą chcieć uruchomić narzędzie do rozwiązywania problemów z usługą OneDrive .
AKTUALIZACJA(UPDATE) : mówi Sts stz w komentarzach poniżej:
Jeśli to nie pomoże, użyj Edytora rejestru(Registry Editor) i przejdź do:
HKEY_LOCAL_MACHINE\SOFTWARE\Policies\Microsoft\Windows\OneDrive
Jeśli klawisze „ DisableFileSyncNGSC ” i „ DisableFileSync ” są ustawione na „1”, zmień te wartości na „ 0 ”, a OneDrive pojawi się ponownie.
Jak zresetować aplikację OneDrive Microsoft Store

Wykonaj poniższe czynności, aby zresetować(reset) aplikację OneDrive:
- Uruchom aplikację OneDrive Store.
- Kliknij(Click) trzy poziome kropki w prawym górnym rogu i wybierz Ustawienia(Settings) .
- Kliknij Resetuj teraz(Reset now) .
Jak rozwiązać problemy z synchronizacją OneDrive w systemie Windows(Sync Issues Windows) ?
Aby rozwiązać problemy z synchronizacją OneDrive w systemie Windows 10(OneDrive Sync Issues Windows 10) , spróbuj ponownie uruchomić aplikację klienta synchronizacji OneDrive na swoim komputerze. Możesz sprawdzić, czy Twoje konto OneDrive jest połączone z systemem Windows 10(Windows 10) . Sprawdź także dostępną przestrzeń dyskową komputera.
Co się stanie, jeśli zresetuję OneDrive?
Po zresetowaniu usługi OneDrive usługa(OneDrive) OneDrive zostanie(OneDrive) przywrócona do stanu, w jakim była przed pierwszą wybraną aktywnością. Wszystkie jego ustawienia zostaną zresetowane do wartości domyślnych.
Potrzebujesz konkretnej pomocy? Sprawdź te:(Need specific help? Check these:)
- OneDrive nie uruchamia się(OneDrive won’t start)
- Napraw problemy i problemy z synchronizacją OneDrive(Fix OneDrive sync problems & issues)
- Nie można zapisać plików w folderze OneDrive .
Related posts
Wyłącz powiadomienia OneDrive, gdy synchronizacja zatrzymuje się automatycznie
Napraw kod błędu OneDrive 0x8004de40 w systemie Windows 11/10
Napraw kod błędu OneDrive 0x8007016a
Błąd OneDrive 0x80070194, dostawca plików w chmurze nieoczekiwanie zakończył działanie
Zezwalaj usłudze OneDrive na wyłączanie dziedziczenia uprawnień w folderach tylko do odczytu
Jak korzystać z OneDrive, aby uzyskać dostęp do plików na komputerze z systemem Windows 11/10?
Napraw kod błędu OneDrive 0x8004de85 lub 0x8004de8a
Jak udostępnić plik lub folder w OneDrive
Miniatury OneDrive nie wyświetlają się w systemie Windows 11/10
Jak ograniczyć przepustowość używaną przez OneDrive i Dropbox
Jak naprawić kod błędu OneDrive 0x8004de25 lub 0x8004de85?
Jak odłączyć, wykluczyć lub usunąć folder z OneDrive w systemie Windows 11/10
Usuń plik danych programu Outlook .pst z OneDrive w systemie Windows 10
Błąd 0x80071129: tag obecny w buforze punktu ponownej analizy jest nieprawidłowy
Napraw kod błędu OneDrive 0x8004dedc (problem z lokalizacją geograficzną)
Najlepsze porady i wskazówki dotyczące Microsoft OneDrive, aby używać go jak profesjonalista
Jak rozwiązać problemy z synchronizacją OneDrive w systemie Windows 11/10?
Jak usunąć ikonę OneDrive z Eksploratora plików w systemie Windows 11/10?
Wyłącz OneDrive Usunięte pliki są usuwane wszędzie wiadomość
Jak zablokować OneDrive za pomocą hasła, Touch ID lub Face ID na iPadzie?
