Zresetuj lub odzyskaj hasło do Gmaila
Wszyscy znacie koncepcję, że długie i skomplikowane hasła są bezpieczne i trudne do złamania. Ale dla użytkownika może być jeszcze trudniej zapamiętać te skomplikowane hasła. Twoje hasło może być skomplikowane lub długie, ponieważ może zawierać litery, cyfry i znaki specjalne w kolejności bez znaczenia.

Co się stanie, gdy zapomnisz hasła do konta Gmail ? Nie martw się, możesz łatwo odzyskać hasło do Gmaila(Gmail) za pomocą różnych metod, które szczegółowo omówimy tutaj. Aby odzyskać hasło do Gmaila(Gmail) , musisz przejść przez proces weryfikacji, zanim będziesz mógł ustawić nowe hasło do swojego konta Gmail .
Zresetuj(Reset) lub odzyskaj hasło do Gmaila(Gmail Password)
Metoda 1: Wprowadź swoje ostatnie poprawne hasło(Method 1: Enter Your Last Correct Password)
Możesz zapomnieć nowe, skomplikowane hasło, które ustawiłeś i aby odzyskać hasło, musisz wykonać następujące kroki:
1. Wpisz swój pasek adresu https://mail.google.com/ (w Twojej przeglądarce). Teraz podaj swój adres e-mail Google,(Google email address) którego hasło zapomniałeś.
2.Alternatywnie możesz odwiedzić „ Centrum odzyskiwania konta Gmail(Gmail account recovery center) ”. Stamtąd podaj swój adres Gmail i kliknij Dalej(Next) .
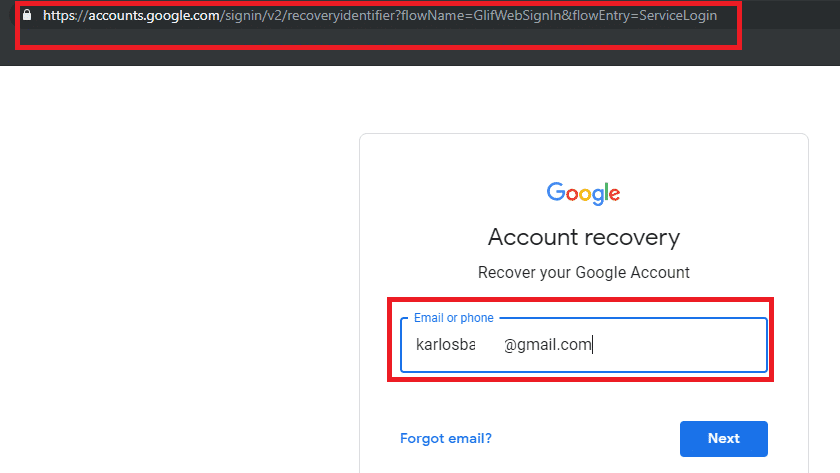
3. Wprowadź swój identyfikator e-mail(email ID) i kliknij Dalej.(Next.)
4. Kliknij łącze „ Zapomnij hasło(Forget password) ”.

5. Zostaniesz przekierowany na stronę pokazaną poniżej: „ Wprowadź ostatnie hasło, które pamiętasz, używając tego konta Google(Enter the last password you remember using this Google account) ”. Tutaj musisz wprowadzić ostatnie hasło(last password) , które pamiętasz, a następnie kliknąć Dalej.(Next.)

6. Jeśli stare hasło, które wpisałeś, jest poprawne, możesz łatwo ustawić nowe hasło dla swojego konta Gmail . Po prostu postępuj zgodnie z instrukcjami wyświetlanymi na ekranie, aby ustawić nowe hasło.
Metoda 2: Uzyskaj kod weryfikacyjny na swój (Verification)numer(Number) telefonu
Jeśli masz skonfigurowaną weryfikację dwuetapową na swoim koncie Google , musisz zastosować tę metodę, aby odzyskać hasło do konta Gmail :
1. Wpisz w pasku adresu przeglądarki „ https://mail.google.com/ ”, a następnie wpisz swój identyfikator e-mail Google , który chcesz odzyskać.
2.Alternatywnie możesz przejść do centrum odzyskiwania konta Gmail(Gmail account recovery center) . Podaj swój adres Gmail i kliknij Dalej.(Next.)
3. Teraz kliknij łącze „Nie pamiętasz hasła? (Forgot password?)”.
4. Zignoruj wszystkie opcje, które nie są związane z numerem telefonu, klikając „ Wypróbuj inny sposób(Try another way) ”. Gdy zobaczysz „ Uzyskaj kod weryfikacyjny(Get a verification code) ” na swoim numerze telefonu, musisz wpisać swój numer telefonu(type your phone number) , który jest powiązany z kontem Gmail lub Google .

5. Będą 2 sposoby na otrzymanie kodu od Google. (2 ways to receive a code from Google.)Są to: „ Wyślij wiadomość tekstową(Send text message) ” lub „ Odbierz połączenie(Get a call) ”. Wybierz, co wolisz.

6. Wpisz kod weryfikacyjny, a następnie kliknij przycisk „ Weryfikuj(Verify) ”.

7. Postępuj zgodnie z instrukcjami wyświetlanymi na ekranie, aby zresetować hasło do Gmaila.(resetting the Gmail password.)
Metoda 3: Wykorzystaj czas (kiedy utworzyłeś konto Gmail), aby odzyskać(Method 3: Use the time (when you created the Gmail account) to Recover)
1. Wpisz w pasku adresu przeglądarki „ https://mail.google.com/ ” wpisz swój identyfikator e-mail Google , który chcesz odzyskać.
2.Kliknij na link „ Nie pamiętasz hasła? (Forgot password?)”.

3. Zignoruj wszystkie opcje, które nie są związane z numerem telefonu, klikając „ Wypróbuj inny sposób(Try another way) ”. Następnie kliknij „ Nie mam telefonu(I don’t have my phone) ”.

4. Teraz klikaj „ Wypróbuj inny sposób(Try another way) ”, aż zobaczysz stronę „ Kiedy utworzyłeś to konto Google? (When did you create this Google Account?)”.
5. Następnie musisz wybrać miesiąc i rok, w którym po raz pierwszy utworzyłeś konto Gmail(select the month & year when you first created your Gmail account ) i kliknąć Dalej.
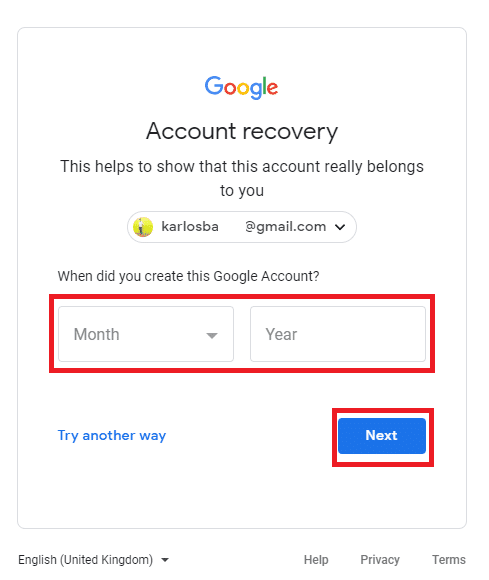
6.Po czym możesz łatwo zresetować hasło do konta Gmail . Wystarczy postępować zgodnie z instrukcjami wyświetlanymi na ekranie i zresetować hasło.
Metoda 4: Uzyskaj kod weryfikacyjny na swój adres e-mail odzyskiwania(Method 4: Get a Verification code on your Recovery Email)
1. Wpisz w pasku adresu przeglądarki „ https://mail.google.com/ ” wpisz swój identyfikator e-mail Google , który chcesz odzyskać.
2.Kliknij na link „ Nie pamiętasz hasła? (Forgot password?)”.

3. Zignoruj wszystkie opcje, które nie są związane z numerem telefonu, klikając „ Wypróbuj inny sposób(Try another way) ”, a następnie „ Nie mam telefonu(I don’t have my phone) ”.

4. Pomiń opcje, aż zostaniesz przekierowany na stronę z opcją „ Get verification code to ****** email address ”.

5. Automatycznie otrzymasz kod odzyskiwania na adres e-mail, który już ustawiłeś jako adres odzyskiwania konta Gmail .
6. Wystarczy zalogować się na adres e-mail odzyskiwania i otrzymać kod weryfikacyjny. (get the verification code. )
7.Wstaw 6-cyfrowy kod( 6-digit code) w określonym polu i możesz teraz ustawić nowe hasło i odzyskać swoje konto Gmail.(set a new password and recover your Gmail account.)

Metoda 5: Odpowiedz na pytanie zabezpieczające(Method 5: Answer the Security Question)
1. Możesz przejść do centrum odzyskiwania konta Gmail(Gmail account recovery center) . Wpisz swój adres Gmail i kliknij Dalej.(Next.)
2.Teraz na ekranie Hasło(Password) kliknij łącze „ Nie pamiętasz hasła? (Forgot password?)”.

3. Zignoruj wszystkie opcje, które nie są związane z numerem telefonu, klikając „ Wypróbuj inny sposób(Try another way) ”, a następnie „ Nie mam telefonu(I don’t have my phone) ”.

4. Pomiń wszystkie opcje, aż pojawi się opcja „ Odpowiedz na pytanie zabezpieczające dodane do konta(Answer the security question you added to your account) ”.
Uwaga:(Note:) pytania zabezpieczające to pytania, które ustawiłeś podczas pierwszego tworzenia konta Gmail , upewnij się, że pamiętasz odpowiedzi.
5. Podaj odpowiedź na pytanie bezpieczeństwa, a będziesz mógł łatwo odzyskać swoje konto Gmail .

Zalecana:(Recommended:)
- Napraw system Windows nie mógł znaleźć sterownika dla twojej karty sieciowej(Fix Windows could not Find a Driver for your Network Adapter)
- 3 sposoby łączenia wielu plików prezentacji PowerPoint(3 Ways to Combine Multiple PowerPoint Presentation Files)
- Napraw brak pliku VCRUNTIME140.dll w systemie Windows 10(Fix VCRUNTIME140.dll is Missing from Windows 10)
- Napraw główny rekord rozruchowy (MBR) w systemie Windows 10(Repair Master Boot Record (MBR) in Windows 10)
Mam nadzieję, że powyższe kroki były pomocne i teraz możesz łatwo zresetować lub odzyskać hasło do Gmaila,(Reset or Recover Your Gmail Password,) ale jeśli nadal masz jakieś pytania dotyczące tego samouczka, możesz je zadać w sekcji komentarzy.
Related posts
Jak zmienić hasło do Gmaila w 5 minut
Co mogę zrobić, jeśli zapomniałem hasła do Instagrama? (Zresetuj hasło na Instagramie)
3 sposoby udostępniania dostępu do Wi-Fi bez ujawniania hasła
Jak usunąć zdjęcie profilowe Google lub Gmail?
Łatwe przenoszenie wiadomości e-mail z jednego konta Gmail na drugie
Jak wyłączyć SafeSearch w Google?
Jak naprawić brak kamery w Google Meet (2022)
Łatwo usuń hasło logowania z systemu Windows 10
Jak wykonać twardy reset tabletu Samsung
Znajdź współrzędne GPS dla dowolnej lokalizacji
Jak automatycznie usuwać spam w Gmailu
Jak naprawić uszkodzone pliki AVI za darmo?
Utwórz wiele kont Gmail bez weryfikacji numeru telefonu
Jak wykonać twardy reset Samsung Galaxy S9 (2022)
Jak zobaczyć ukryte zdjęcia na Facebooku?
Jak wyczyścić kolejkę w Spotify na komputerze i urządzeniu mobilnym?
Jak zmienić hasło w serwisie Netflix (mobilny i stacjonarny)
Jak przywrócić ustawienia fabryczne Samsung Galaxy S6?
Jak miękki i twardy reset Kindle Fire
Jak podłączyć Cortanę do konta Gmail w systemie Windows 10
