Znajdź i zamień tekst w wielu plikach zbiorczo w systemie Windows 10
Czasami musimy znaleźć i zamienić tekst w więcej niż jednym pliku. Problem zaczyna się, gdy próbujemy to zrobić po otwarciu każdego pliku. Z pewnością wystarczy kilka sekund, aby znaleźć i zamienić tekst w dwóch lub trzech plikach. Wyobraź sobie jednak, że masz pięćdziesiąt plików i musisz znaleźć i zamienić trzy słowa w każdym pliku. Jak sobie z tym radzisz? Nie panikować. Oto proste bezpłatne narzędzie dla systemu Windows(Windows) , które nazywa się Narzędzie Znajdź i zamień(Find and Replace Tool) . To przenośne oprogramowanie może błyskawicznie znaleźć i zamienić tekst w wielu plikach.
Znajdź(Find) i zamień tekst(Replace Text) w wielu plikach(Multiple Files)
Najpierw pobierz narzędzie Znajdź(Find) i zamień(Replace Tool) i otwórz je. Ponieważ jest to oprogramowanie przenośne, nie będziesz musiał go instalować. Po otwarciu narzędzia Znajdź(Find) i zamień(Replace Tool) , pojawi się następujący ekran,
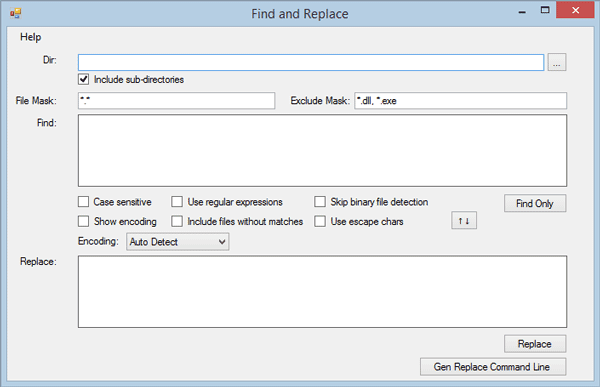
Interfejs użytkownika jest uporządkowany. Dlatego bardzo szybko zrozumiesz każdą opcję. Jednak wystarczy wykonać następujące kroki, aby znaleźć i zamienić tekst w wielu plikach za pomocą tego bezpłatnego narzędzia.
Najpierw musisz wybrać katalog(Directory) , w którym znajdują się wszystkie pliki raw. Zastąpi tekst w tych plikach, które są umieszczone w jednym folderze.
Dlatego, aby wybrać katalog, wystarczy kliknąć pole obok pustego pola i wybrać katalog. Następnie zapisz konkretne rozszerzenie pliku.
Domyślnie pokazuje *.* . Oznacza to, że zastąpi tekst we wszystkich plikach. Załóżmy jednak, że chcesz znaleźć i zamienić tekst we wszystkich plikach .css . Aby to zrobić, po prostu wpisz *.css
Jeśli chcesz dodać wiele rozszerzeń, dodaj je w ten sposób:
*.css,*.php,*.txt
Z drugiej strony, jeśli chcesz dołączyć wszystkie pliki z wyjątkiem .exe i podobnych. Aby wykluczyć określone rozszerzenie, po prostu wpisz następujące polecenie w sekcji Wyklucz maskę(Exclude Mask ) ,
*.exe
Lub,
*.exe,*.dll
Następnie musisz wprowadzić tekst w polu Znajdź(Find ) . Możesz wpisać pojedyncze słowo lub linię.
W następnym kroku zapisz tekst, którym chcesz zastąpić. Po wypełnieniu wszystkich, okno będzie wyglądało tak:
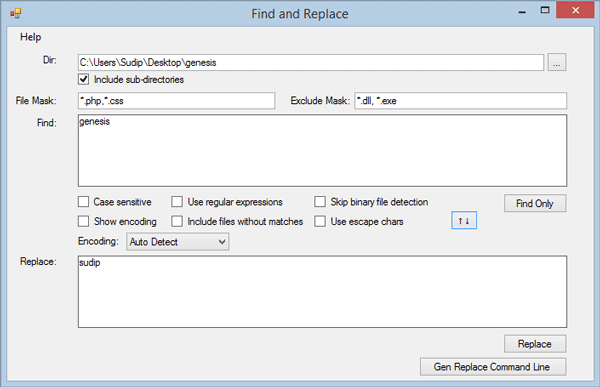
Teraz masz dwie opcje. Najpierw(First) możesz nacisnąć przycisk Zamień(Replace ) , aby natychmiast zastąpić ten tekst. Po drugie(Second) , możesz uzyskać polecenie, którego musisz użyć za pomocą wiersza polecenia(Command Prompt) , aby uzyskać to samo. Otrzymasz polecenie w polu Polecenie Użyj(Command Use ) , a polecenie wygląda tak:
"C:\Users\Sudip\Downloads\Programs\fnr.exe" --cl --dir "C:\Users\Sudip\Desktop\genesis" --fileMask "*.php,*.css" --excludeFileMask "*.dll, *.exe" --includeSubDirectories --find "genesis" --replace "sudip"
Tutaj C:\Users\Sudip\Downloads\Programs\fnr.exe to katalog narzędzia Znajdź(Find) i zamień , a (Replace Tool)C:\Users\Sudip\Desktop\genesis to katalog, w którym znajdują się wszystkie moje pliki.
*.php,*.css to dołączone rozszerzenia plików.
*.dll, *.exe to wykluczone rozszerzenia plików.
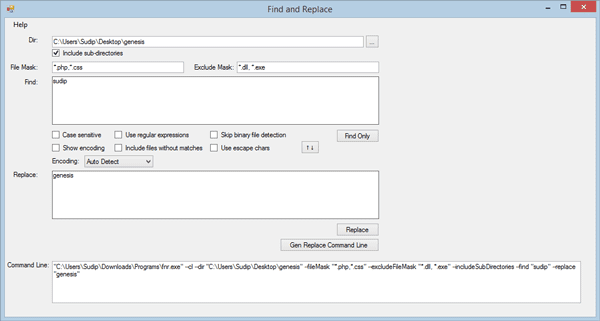
Po prostu skopiuj polecenie i wklej je w wierszu polecenia(Command Prompt) . Po wykonaniu polecenia otrzymasz komunikat podobny do tego:
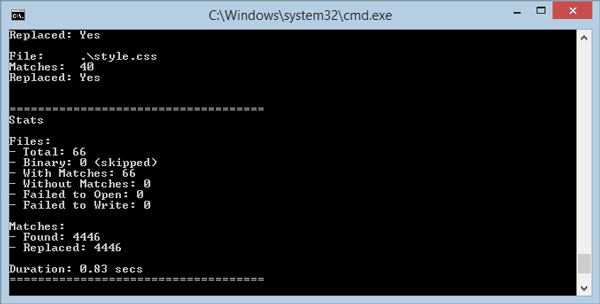
Otóż to!
Jeśli Ci się spodoba, możesz go pobrać stąd(here)(here) .
Related posts
Jak zmienić nazwę wielu plików zbiorczo w systemie Windows 10?
Jak znaleźć i zamienić tekst w Notatniku w systemie Windows 10
Znajdź określone pliki w Eksploratorze Windows dzięki tym wskazówkom dotyczącym wyszukiwania
5 aplikacji do znajdowania i usuwania zduplikowanych plików w systemie Windows 10
Jak otworzyć pliki .aspx na komputerze z systemem Windows 10
Jak przekonwertować plik PDF na MOBI w systemie Windows 10?
Jak zresetować uprawnienia plików NTFS w systemie Windows 10?
Napraw plik winmm.dll Nie znaleziono lub brak błędu w systemie Windows 10
Szyfruj pliki i foldery za pomocą systemu szyfrowania plików (EFS) w systemie Windows 10
Co to jest plik DSS? Jak go przekonwertować lub zagrać w systemie Windows 10?
Jak przekonwertować plik .AHK na plik .EXE w systemie Windows 10?
3 sposoby na usunięcie plików chronionych przez TrustedInstaller w systemie Windows 10
Wyczyść historię ostatnich plików w Eksploratorze plików w systemie Windows 10
Co lub gdzie jest CBS.log? Jak czytać plik CBS.log w systemie Windows 10?
Napraw Nie można usunąć plików tymczasowych w systemie Windows 10
Jak naprawić uszkodzone pliki systemowe w systemie Windows 10?
Darmowe oprogramowanie do monitorowania plików dla systemu Windows 10
Jak odtwarzać pliki OGG w systemie Windows 10
Co to są pliki TBL? Jak otworzyć pliki .tbl w systemie Windows 10?
Skuteczne narzędzie uprawnień do plików i folderów w systemie Windows 10
