Zmień widok edytora kodu źródłowego w IE 8 do 11
Czy kiedykolwiek przeglądałeś kod źródłowy strony internetowej w programie Internet Explorer(Internet Explorer) ? Każda(Every) strona internetowa, którą przeglądasz w Internecie(Internet) , to w rzeczywistości kod napisany w różnych językach, takich jak HTML , CSS , Javascript i nie tylko. Wszystkie te elementy łączą się, tworząc stronę internetową, którą można przeglądać i z którą można wchodzić w interakcje.
Domyślnie IE otworzy kod źródłowy strony internetowej w innym oknie IE, co jest w porządku dla większości ludzi. Jeśli jesteś programistą lub programistą, możesz użyć innego edytora tekstu lub edytora kodu, aby wyświetlić kod źródłowy.
W zależności od zainstalowanej wersji IE metoda jest inna. Z IE 8 do 10 jest to naprawdę łatwe i możesz zmienić domyślną przeglądarkę kodu źródłowego w samym IE.
W IE 11 musisz edytować klucz rejestru, aby wprowadzić zmianę. To nic poważnego, ale jeśli nie lubisz bawić się rejestrem, jest to denerwujące.
Zmień View Source Editor IE 8(Change View Source Editor IE 8) na 10
Zmiana edytora w tych wersjach IE jest naprawdę łatwa, ponieważ Microsoft wbudował tę opcję w samą przeglądarkę. Aby przejść do tej opcji, musisz otworzyć Narzędzia programistyczne , co jest naprawdę łatwe.(Developer Tools)
Możesz nacisnąć F12 na klawiaturze lub kliknąć Narzędzia(Tools) , a następnie Narzędzia programisty(Developer Tools) .
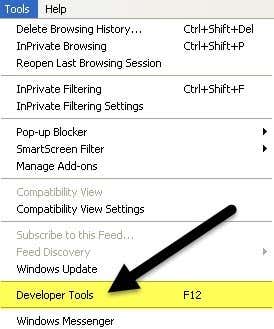
Pojawi się kolejne okno IE i tutaj chcesz kliknąć Plik(File) , następnie Dostosuj źródło widoku przeglądarki Internet Explorer( Customize Internet Explorer View Source) , a następnie wybierz jedną z opcji.

Możesz wybrać Notatnik(Notepad) lub kliknąć Inne(Other) , jeśli masz inny edytor kodu, którego chcesz użyć. Po kliknięciu Inne(Other) , po prostu przejdź do lokalizacji pliku programu ( EXE ) dla swojego edytora.

Zmień edytor źródła widoku IE 11
W IE 11 musisz edytować rejestr, aby zmienić edytor, ponieważ teraz usunęli opcję z sekcji narzędzi programistycznych.
Zanim zmodyfikujesz rejestr, przeczytaj mój przewodnik dotyczący tworzenia kopii zapasowej rejestru(making a backup of the registry) na wypadek, gdyby coś poszło nie tak.
Teraz otwórz edytor rejestru, klikając Start i wpisując regedit . Następnie przejdź do następującego klucza:
HKEY_CURRENT_USER\Software\Microsoft\Internet Explorer
Upewnij(Make) się, że znajdujesz się pod kluczem CURRENT_USER , a nie LOCAL_MACHINE , ponieważ nie zadziała, jeśli zmodyfikujesz klucze w drugiej lokalizacji. Kilka samouczków online wspomina o tym drugim, ale jest to niepoprawne.
Kliknij prawym przyciskiem myszy klucz Internet Explorer i kliknij Nowy(New) , a następnie Klucz(Key) .

Nazwij nowy klucz View Source Editor , a następnie naciśnij klawisz Enter . Teraz kliknij prawym przyciskiem myszy nowy klucz edytora widoku źródła(View Source Editor) i ponownie wybierz Nowy(New) , a następnie Klucz(Key) .

Ten klucz zostanie utworzony w Edytorze źródła widoku(View Source Editor) i należy go nazwać Nazwa edytora(Editor Name) . Twoje klucze rejestru powinny wyglądać jak na poniższym obrazku.
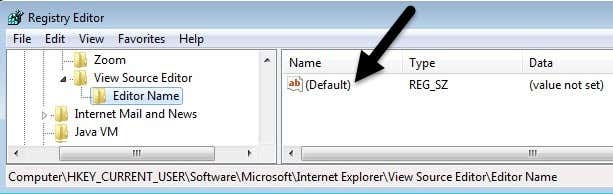
W prawym okienku kliknij dwukrotnie klucz Domyślny(Default) , który nie ma ustawionej wartości. W polu Dane wartości(Value data) wpisz ścieżkę do pliku EXE dla żądanego edytora kodu. Upewnij(Make) się, że umieściłeś całą ścieżkę w cudzysłowie, jak pokazano poniżej.

Kliknij OK(Click OK) i to wszystko. Możesz teraz otworzyć IE i zrobić źródło widoku(View Source) , które powinno otworzyć się w żądanym edytorze kodu. Nie musisz ponownie uruchamiać komputera ani się wylogowywać, zmiany zaczną obowiązywać natychmiast.

Jedyną rzeczą, której nie udało mi się jeszcze rozgryźć, jest zmiana edytora kodu źródłowego dla Microsoft Edge , nowej przeglądarki dołączonej do systemu Windows 10(Windows 10) . Gdy uda mi się rozwiązać ten problem, zaktualizuję ten post o rozwiązanie. Jeśli masz jakieś pytania, możesz dodać komentarz. Cieszyć się!
Related posts
Włącz ochronę przed śledzeniem i śledzeniem w IE 11 i Edge
Włącz przeglądanie prywatne w IE 11 i Microsoft Edge
Zmień domyślną wyszukiwarkę w IE za pośrednictwem rejestru
Jak naprawić Internet Explorer napotkał problem i musi zostać zamknięty?
Jak włączyć pliki cookie w przeglądarce Internet Explorer
10 wskazówek dotyczących rozwiązywania problemów, jeśli Twój Internet jest podłączony, ale nie działa
Napraw ikony skrótów zmienione na ikonę Internet Explorer
Jak zablokować Internet Explorer i Edge przed automatycznym otwieraniem?
Jak wyłączyć automatyczne odświeżanie w przeglądarce Microsoft Edge lub Internet Explorer?
Przeglądanie, tworzenie kopii zapasowych i usuwanie zapisanych haseł w przeglądarce Internet Explorer
Kto jest właścicielem Internetu? Wyjaśnienie architektury internetowej
Jak zwiększyć prędkość Internetu na telefonie z Androidem?
Napraw błąd odzyskiwania strony internetowej w przeglądarce Internet Explorer
Zezwalaj lub blokuj wyskakujące okienka w Chrome, Firefox, Edge, Opera, Internet Explorer
Napraw Internet Explorer nie może wyświetlić błędu strony internetowej
Jak połączyć się z serwerem FTP w systemie Windows 10 z Eksploratora plików -
Napraw Internet Explorer przestał działać z powodu pliku iertutil.dll
Wyłącz JavaScript w Chrome, Edge, Firefox, Opera, Internet Explorer
Awaria przeglądarki Internet Explorer z powodu pliku iertutil.dll w systemie Windows 10
Twórz skróty InPrivate lub Incognito dla przeglądarki Firefox, Chrome, Edge, Opera lub Internet Explorer
