Zmień sposób, w jaki system Windows wyświetla monit o tryb zatwierdzania przez administratora
Konta użytkowników Windows 7, 8 i 10, które mają uprawnienia administracyjne, działają inaczej niż konta administratora(operate differently than admin accounts) w poprzednich wersjach Windows.
Zamiast dawać kontom administracyjnym pełny i nieokiełznany dostęp do wszystkiego na komputerze, konta te działają jak normalne konta użytkowników, dopóki nie pojawi się akcja wymagająca uprawnień administratora. W tym momencie konto przechodzi w tryb zatwierdzania przez administratora(Admin Approval Mode) , aby użytkownik mógł zatwierdzić akcję.
System Windows 7/8/10, znacznie ulepszony w porównaniu z obsługą zatwierdzania przez administratora w systemie Windows Vista, zapewnia równowagę między bezpieczeństwem a użytecznością. Na szczęście firma Microsoft umożliwia dalsze dostosowywanie sposobu działania trybu zatwierdzania przez administratora(Admin Approval Mode) na komputerze.
W zależności od tego, gdzie znajduje się komputer i kto z niego korzysta, możesz zaktualizować lub obniżyć poziom zabezpieczeń komputera, zmieniając sposób, w jaki system Windows 7/8/10 korzysta z trybu zatwierdzania(Admin Approval Mode) przez administratora . Możesz również przeczytać mój post o tym, jak wyłączyć tryb zatwierdzania przez administratora(how to turn off Admin Approval Mode) .
Uwaga: Aby uzyskać dostęp do lokalnej polityki bezpieczeństwa na komputerze z systemem Windows, musisz mieć wersję Pro lub wyższą. Nie będzie to działać w wersjach Windows Home, Home Premium lub Starter. (Note: In order to access Local Security Policy on a Windows computer, you have to be running a Pro version or higher. This will not work for Windows Home, Home Premium or Starter editions. )
Zmiana sposobu działania trybu zatwierdzania przez administratora(How Admin Approval Mode Works)
Aby wprowadzić zmiany w sposobie działania trybu zatwierdzania przez administratora(Admin Approval Mode) na komputerze z Windows 7/8/10 , zacznij od zalogowania się do systemu operacyjnego przy użyciu konta z uprawnieniami administratora. Kliknij(Click) Start – Wszystkie programy – (Windows) Narzędzia administracyjne – Lokalna polityka bezpieczeństwa(Start – All Programs – (Windows) Administrative Tools – Local Security Policy) .
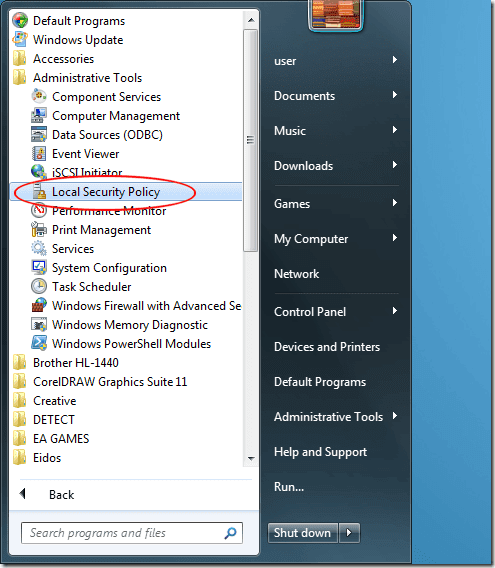
Powinieneś teraz patrzeć na okno opcji zasad bezpieczeństwa lokalnego .(Local Security Policy)
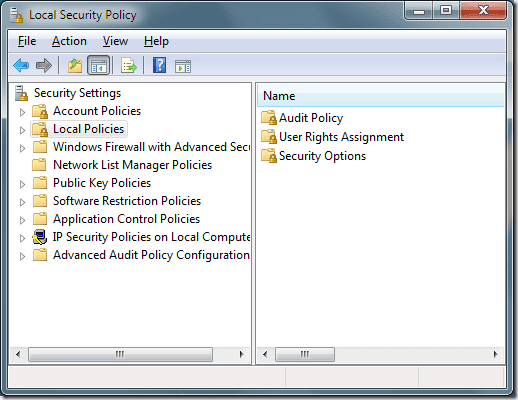
W lewym panelu kliknij folder o nazwie Zasady lokalne(Local Policies) , a następnie folder o nazwie Opcje bezpieczeństwa(Security Options) . Znajdź opcję w prawym okienku zatytułowaną Kontrola konta użytkownika: zachowanie monitu o podniesienie uprawnień dla administratorów w trybie zatwierdzania przez administratora(User Account Control: Behavior of the Elevation Prompt for Administrators in Admin Approval Mode) .
Kliknij tę opcję prawym przyciskiem myszy i wybierz Właściwości(Properties) z menu.
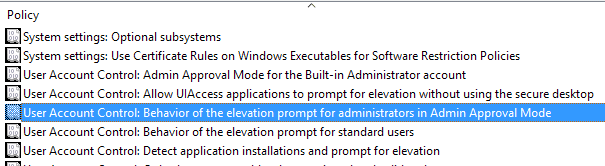
Zauważysz, że masz sześć opcji w rozwijanym menu w oknie właściwości.
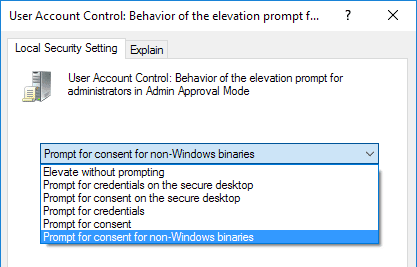
Poniżej(Below) znajduje się opis każdej opcji podniesienia uprawnień w trybie zatwierdzania przez administratora .(Admin Approval Mode)
Sześć opcji trybu zatwierdzania przez administratora
Każda z sześciu opcji (Options)trybu zatwierdzania przez administratora(Admin Approval Mode) wymusza odmienne działanie systemu Windows(Windows) , jeśli chodzi o podnoszenie poziomu zatwierdzania aplikacji i funkcji, które wymagają zatwierdzenia do działania w systemie operacyjnym.
Pamiętaj, że bezpieczny pulpit jest wtedy, gdy cały ekran jest przyciemniony, dopóki nie zaakceptujesz lub odrzucisz żądanie w monicie UAC . Sprawdź mój inny post, aby zrozumieć, jak działa UAC .
Podnieś bez monitu
To najwygodniejsza opcja, ale też najmniej bezpieczna. Za każdym razem, gdy próbuje się uruchomić aplikacja lub funkcja, która normalnie wymagałaby zatwierdzenia przez administratora, aplikacja lub funkcja zostanie uruchomiona automatycznie, tak jakby otrzymała już uprawnienia do uruchamiania.
Jeśli Twój komputer nie znajduje się w super bezpiecznej lokalizacji odizolowanej od sieci, nie jest to mądry wybór.
Pytaj(Prompt) o poświadczenia(Credentials) na bezpiecznym pulpicie(Secure Desktop)
Ta opcja jest bezpieczniejsza niż ustawienie domyślne. Za każdym razem, gdy pojawi się akcja wymagająca zatwierdzenia przez administratora, system Windows(Windows) poprosi użytkownika o nazwę użytkownika i hasło na bezpiecznym pulpicie.
Pytaj(Prompt) o zgodę(Consent) na bezpiecznym pulpicie(Secure Desktop)
Zamiast monitować o nazwę użytkownika i hasło, jak w powyższej opcji, system Windows(Windows) po prostu poprosi użytkownika o zatwierdzenie akcji na bezpiecznym pulpicie.
Pytaj o poświadczenia
Ta opcja działa podobnie do opcji powyżej zatytułowanej Monituj o poświadczenia na bezpiecznym pulpicie,(Prompt for Credentials on the Secure Desktop,) z wyjątkiem tego, że użytkownik wpisuje nazwę użytkownika i hasło bez dodatkowych zabezpieczeń bezpiecznego pulpitu.
Prośba o zgodę
Podobnie jak powyższa opcja zatytułowana Monituj o zgodę na bezpiecznym pulpicie( Prompt for Consent on the Secure Deskto) , ta opcja po prostu prosi użytkownika o zatwierdzenie działania, ale robi to bez dodatkowego zabezpieczenia bezpiecznego pulpitu.
Pytaj(Prompt) o zgodę(Consent) dla plików binarnych innych niż Windows
Jest to domyślna opcja trybu zatwierdzania przez administratora . (Admin Approval Mode)Dzięki tej opcji użytkownicy muszą wyrazić zgodę na działanie tylko wtedy, gdy wymaga ono zatwierdzenia i nie jest zweryfikowaną akcją systemu Windows(Windows) ani plikiem wykonywalnym.
Pliki binarne to po prostu skompilowany kod wykonywalny, który jest synonimem aplikacji lub programów. Druga(Second) po powyższej opcji Podnieś bez monitowania jest jedną z najbardziej liberalnych opcji ( Elevate without Prompting)trybu zatwierdzania przez administratora(Admin Approval Mode) .
System Windows(Windows) zapewnia dobrą równowagę między bezpieczeństwem a nieprzerwanym działaniem komputera, ale nadal umożliwia dalsze dostosowywanie sposobu wyrażania zgody na działania wymagające zatwierdzenia przez administratora.
Zmieniając opcje trybu zatwierdzania przez administratora(Admin Approval Mode) , można utworzyć dostosowane środowisko systemu operacyjnego, które umożliwia zwiększenie lub zmniejszenie zabezpieczeń w zależności od osobistych potrzeb w zakresie zabezpieczeń administracyjnych.
Related posts
Wyłącz tryb zatwierdzania przez administratora w systemie Windows 7
Tryb Boga w Windows 11 vs. Windows 10 vs. Windows 7 -
Zainstaluj i zmień na nowy język wyświetlania w systemie Windows 7 z Vistalizator
Zainstaluj i zmień na nowy język wyświetlania w systemie Windows 7 Home i Pro
Zainstaluj i zmień na nowy język wyświetlania w systemie Windows 7 Ultimate
Jak uaktualnić do systemu Windows 8 z systemu Windows 7, Windows Vista lub starszego?
Skonfiguruj różne tła dla dwóch monitorów w systemie Windows 7
Jak drukować na udostępnionej drukarce Mac OS X z systemu Windows 7 i Windows 8?
PCmover Express — bezpłatna migracja danych z systemu Windows 7 do Windows 10
Jak korzystać z defragmentatora dysków systemu Windows 7
Jak obsługiwać pliki XPS za pomocą przeglądarki XPS w systemie Windows 7 lub Windows 8?
Jak zabezpieczyć system Windows 7 po zakończeniu wsparcia
Jak połączyć się z sieciami bezprzewodowymi w systemie Windows 7?
Jak tworzyć lub usuwać konta użytkowników w systemie Windows 7?
Jak zaktualizować system z Windows 7 do Windows 10 bez utraty danych?
Jak zmienić język wprowadzania klawiatury w systemie Windows 7?
Zmiana z sieci publicznej na prywatną w systemie Windows 7, 8 i 10
Importowanie zdjęć z aparatu lub urządzenia mobilnego do systemu Windows 7
5 sposobów na uruchomienie systemu Windows 7 w trybie awaryjnym
Czym jest grupa domowa? Jak korzystać z grupy domowej Windows 7?
