Zmień role użytkowników, uprawnienia i możliwości w Microsoft Teams
Microsoft Teams pozwala użytkownikom mieć trzy różne typy ról i uprawnień. W tym poście sprawdzimy uprawnienia użytkowników lub ograniczenia wszystkich ról, abyś mógł wyznaczyć kogoś do wykonywania pracy. Oto wszystko, co możesz chcieć wiedzieć o uprawnieniach i możliwościach użytkowników w Microsoft Teams . Zobaczymy też, jak zmienić uprawnienia dla zespołu.
Istnieją trzy rodzaje ról i są to:
- Właściciel
- Członek
- Gość
(Owner)Uprawnienia lub możliwości właściciela w Microsoft Teams
Właściciel jest administratorem zespołu, a jeden zespół może mieć więcej niż jednego właściciela. Posiadacze kont właścicieli(Owner) mają maksimum funkcji i uprawnień. Mówiąc konkretnie, konto właściciela zawiera następujące uprawnienia i możliwości.
- Stwórz zespół i kanał
- Weź udział w prywatnym czacie i rozmowie na kanale
- Instalować(Install) i odinstalowywać aplikacje, boty i złącza
- Udostępniaj pliki niektórym osobom w rozmowie
- Udostępnij plik czatu innym
- Dodaj i usuń dowolnego członka i gościa
- Zaproś(Invite) innych i możesz być zapraszany przez inne osoby
- Usuń i edytuj wiadomości
- Sprawdź schemat organizacyjny
- Zmień uprawnienia zespołu
- Utwórz nową kartę
- Obsługuj wszystkie wymienione (@name)
- Może używać emotikonów, GIF-ów itp.
- Archiwizuj(Archive) zespół i przywracaj go, gdy tylko jest to możliwe
(Member)Uprawnienia i możliwości członków w Microsoft Teams(Microsoft Teams)
Członek ma mniej opcji niż właściciel, ale może wykonać prawie wszystkie podstawowe zadania w zespole. Konto członkowskie jest odpowiednie dla tych, którzy są w Twoim projekcie, ale nie na stanowisku administratora.
- Stwórz zespół i kanał
- Weź udział w prywatnym czacie i rozmowie na kanale
- Udostępnij wszystkie pliki kanałów i pliki czatu
- Instaluj aplikacje, karty, boty itp.
- Edytuj i usuwaj opublikowane wiadomości
- Znajdź i dołącz do zespołów publicznych
- Zobacz schemat organizacyjny
(Guest)Uprawnienia i możliwości gości w Microsoft Teams
Posiadacze kont gościa(Guest) mają minimalne możliwości i są odpowiednie dla tych, którzy nie są wyznaczeni w Twojej organizacji, ale chcą rozmawiać z osobą. Na przykład może być klientem biznesowym, dostawcą lub inną osobą z zewnątrz.
- Utwórz kanał, ale nie zespół
- Może uczestniczyć w prywatnym czacie i rozmowie na kanale
- Udostępnij plik kanału
- Możesz ich zaprosić za pośrednictwem konta służbowego lub szkolnego w usłudze Office 365(Office 365)
- Usuń i edytuj wiadomość
Teraz, jeśli utworzyłeś zespół i chcesz zarządzać uprawnieniami dla innych osób ( Członkowie(Members) i Goście(Guests) ), pomoże Ci poniższa sekcja.
Microsoft Teams — dostępne(Microsoft Teams – Available) uprawnienia dla członków i gości
Administrator lub właściciel może zarządzać tymi uprawnieniami dla członków i gości-(Guests-)
- Zezwalaj członkom na tworzenie i aktualizowanie kanałów
- Zezwalaj członkom na tworzenie kanałów prywatnych
- Zezwalaj członkom na usuwanie i przywracanie kanałów
- Zezwalaj członkom na dodawanie i usuwanie aplikacji
- Zezwalaj członkom na przesyłanie niestandardowych aplikacji
- Zezwalaj członkom na tworzenie, aktualizowanie i usuwanie kart
- Zezwalaj członkom na tworzenie, aktualizowanie i usuwanie łączników
- Daj członkom możliwość usunięcia ich wiadomości
- Daj członkom możliwość edytowania ich wiadomości
- Zezwalaj gościom na tworzenie i aktualizowanie kanałów
- Zezwól na zgadywanie, aby usunąć kanały
Innymi słowy, nawet jeśli właściciele kont członkowskich mają takie możliwości, możesz uniemożliwić im korzystanie z nich w swoim zespole.
Jak zmienić uprawnienia(Permissions) w Microsoft Teams
Aby zmienić lub zarządzać rolami(Roles) , uprawnieniami(Permissions) i możliwościami(Capabilities) w Microsoft Teams , wykonaj następujące kroki:
- Otwórz okno Zarządzaj zespołem
- Przejdź do zakładki Ustawienia
- Rozwiń(Expand Member) Uprawnienia członków i Uprawnienia gości(Guest)
- Dodaj(Add) lub usuń zaznaczenie z pól wyboru
Aby rozpocząć, musisz otworzyć aplikację Microsoft Teams lub oficjalną witrynę internetową. Następnie wybierz zespół i kliknij przycisk z trzema kropkami, aby wybrać opcję Zarządzaj zespołem(Manage team ) .
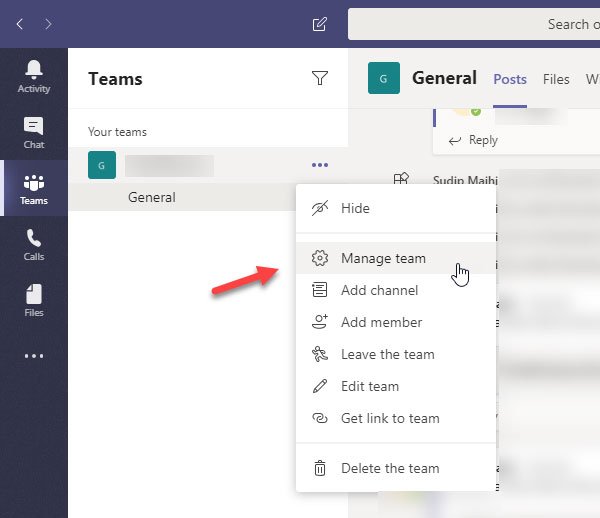
Następnie przejdź do zakładki Ustawienia(Settings ) i rozwiń panele Uprawnienia członków(Member permissions ) i Uprawnienia gości . (Guest permissions )Tutaj znajdziesz wszystkie wymienione powyżej opcje.
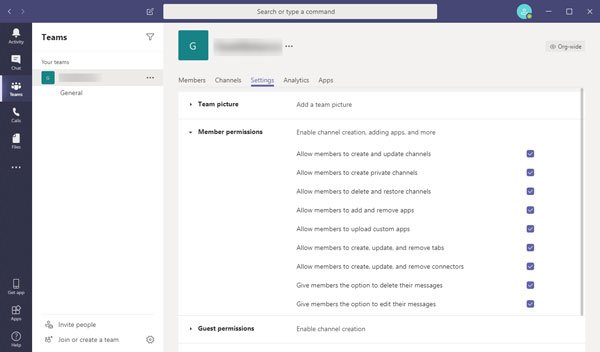
Teraz musisz dodać lub usunąć zaznaczenie z pól wyboru, aby zezwolić lub zablokować uprawnienia.
Te ustawienia są oparte na zespole. Oznacza to, że możesz ustawić różne uprawnienia dla różnych zespołów.
Related posts
Jak dodać Zoom do Microsoft Teams
Jak zainstalować Microsoft Teams w systemie Linux i macOS
Jak pochwalić kogoś w Microsoft Teams za dobrze wykonaną pracę
Tracisz, poproś administratora o włączenie Microsoft Teams
Wyłącz potwierdzenia odczytu w Microsoft Teams dla członków zespołu
Jak włączyć redukcję hałasu w Microsoft Teams
Jak naprawić kod błędu Microsoft Teams 500 w systemie Windows 11/10?
Jak otworzyć wiele instancji Microsoft Teams w Windows 11/10?
Najlepsze aplikacje edukacyjne dla Microsoft Teams dla nauczycieli i uczniów
Jak wysłać pilną lub ważną wiadomość w Microsoft Teams
Jak tworzyć zakładki w Microsoft Teams
Przełączanie statusu Microsoft Teams z Poza biurem na Dostępny
Microsoft Teams, aby umożliwić użytkownikom dołączanie do spotkań z dwoma monitorami
Mikrofon nie działa w Microsoft Teams w systemie Windows 11/10
Jak Microsoft Teams śledzi Twoją aktywność i jak ją zatrzymać
Jak korzystać z aplikacji kamery IP z Microsoft Teams i Skype
Jak połączyć Kalendarz Google ze Slack, Zoom i Microsoft Teams
Jak stworzyć ankietę w Microsoft Teams?
Jak korzystać z funkcji osobistych w Microsoft Teams
Jak całkowicie odinstalować Microsoft Teams z systemu Windows i Android
