Zmień nazwę lub zmień nazwę systemu operacyjnego w Menedżerze rozruchu systemu Windows
Pomimo pomyślnego zaktualizowania mojego komputera z systemem Windows(Windows 8) 8.1 do systemu Windows 10(Windows 10) , mój system operacyjny nadal był identyfikowany jako Windows 8 . Co więcej, przy każdym uruchomieniu wyświetlano mi ekran wyboru rozruchu/systemu operacyjnego i oferowałem Windows 8 i Windows 8 , jakby to był system podwójnego rozruchu! Jeśli ty również napotykasz podobny problem, w którym niepoprawna wersja systemu Windows jest wyświetlana na karcie (Windows)rozruchowej(Boot Tab) msconfig , możesz skorzystać z tego samouczka.
Najpierw usunąłem wpis systemu Windows 8(Windows 8) , który prowadził donikąd i zachowałem tylko działający wpis systemu Windows 8(Windows 8) , który uruchamiał się w systemie Windows 10(Windows 10) . Po wykonaniu tej czynności zmieniłem nazwę wpisu Windows 8 na (Windows 8)Windows 10 .
Zmień(Change OS) nazwę systemu operacyjnego w Menedżerze rozruchu systemu Windows(Windows Boot Manager)
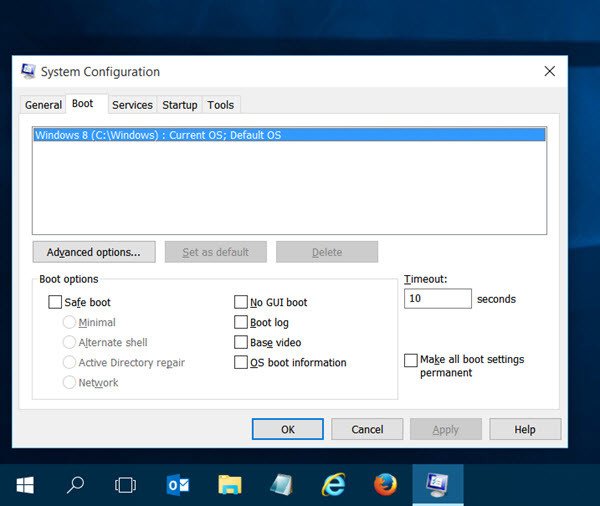
Otwórz menu WinX(WinX Menu) i wybierz Uruchom(Run) . W polu Uruchom(Run) wpisz msconfig i naciśnij Enter, aby otworzyć Narzędzie konfiguracji systemu(System Configuration Utility) . Tutaj, pod zakładką Boot , mogłem zobaczyć, że mój system operacyjny nadal był identyfikowany jako Windows 8 , pomimo zainstalowanego systemu Windows 10(Windows 10) . W rzeczywistości widziałem 2 wpisy Windows 8 . Usunąłem jeden za pomocą tego narzędzia, który był martwym wpisem.
Teraz, gdy już sprawdzisz, że Twój system operacyjny jest błędnie identyfikowany i dzieje się tak również w Twoim przypadku, sugeruję, aby w łatwy sposób rozwiązać ten problem, pobierz bezpłatne narzędzie o nazwie EasyBCD .
To przenośne narzędzie pozwala przejąć kontrolę nad bootloaderem. Nie musisz go instalować. Po prostu(Simply) uruchom jego plik wykonywalny, aby zobaczyć następujący interfejs.

Kliknij (Click)Edytuj menu(Edit Boot Menu) startowe . Teraz wybierz system operacyjny, którego nazwę chcesz zmienić, i kliknij przycisk Zmień nazwę(Rename) . Możesz teraz zmienić nazwę samego wpisu.
Powiązane(Related) : Zmień tekst menu startowego w przypadku podwójnego rozruchu tej samej wersji systemu Windows(Change Boot Menu Text, when dual-booting same version of Windows) .
W tym miejscu możesz również wybrać opcję Pomiń menu startowe(Skip the boot menu) , jeśli nie jest jeszcze zaznaczone – tak jak w przypadku mnie. Gdy to zrobisz, kliknij Zapisz ustawienia(Save Settings) i uruchom ponownie komputer.
Teraz ponownie otwórz msconfig i sprawdź,
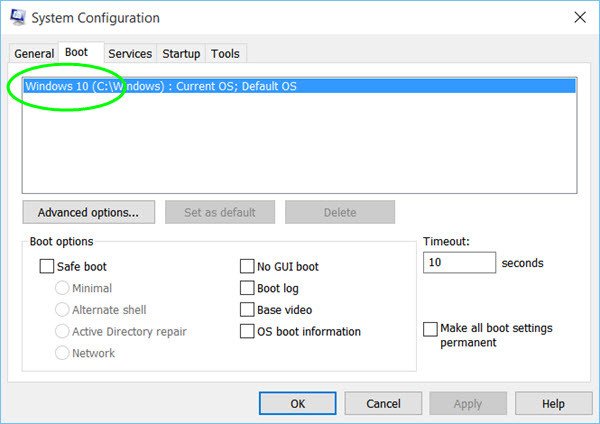
Będziesz mógł zobaczyć imię, które nadałeś. W moim przypadku zmieniłem nazwę na Windows 10 i to właśnie mogłem zobaczyć.
Mam nadzieję, że ta krótka mała wskazówka ci pomoże.(Hope this quick small tip helps you.)
W tym poście dowiesz się, co zrobić, jeśli opcja Użyj oryginalnej konfiguracji rozruchu jest wyszarzona .
Related posts
Co to jest Menedżer rozruchu systemu Windows 10?
Windows utknął na ekranie powitalnym
Kamera FaceTime nie działa w systemie Windows 10 z Boot Camp
Co to jest szybkie uruchamianie i jak je włączyć lub wyłączyć w systemie Windows 11/10?
Zmierz czas rozruchu w systemie Windows za pomocą czasomierza rozruchu systemu Windows
Darmowe oprogramowanie do pomiaru czasu rozruchu lub uruchamiania w systemie Windows 11/10
Jak odbudować plik BCD lub plik danych konfiguracji rozruchu w systemie Windows 11/10?
Próba rozruchu Surface Laptop PXE kończy się niepowodzeniem w systemie Windows 10
Jak naprawić Start PXE przez IPv4 w Windows 11/10?
Przywróć, napraw, napraw główny rekord rozruchowy (MBR) w systemie Windows 11/10
Jak wyłączyć Bezpieczny rozruch w systemie Windows 11/10?
Napraw system Windows 10 nie uruchamia się z USB [ROZWIĄZANE]
Jak uruchomić system Windows 11 w trybie awaryjnym?
Jak wykonać kopię zapasową i przywrócić dane konfiguracji rozruchu (BCD) w systemie Windows 10?
Jak zmienić logo rozruchowe systemu Windows za pomocą HackBGRT
Komputer z systemem Windows nie uruchamia się po przywróceniu systemu
ROZWIĄZANE: Błąd braku dostępnego urządzenia rozruchowego w systemie Windows 7/8/10
Jak uzyskać dostęp i korzystać z zaawansowanych opcji uruchamiania w systemie Windows 11/10?
Komputer z systemem Windows uruchamia się do systemu BIOS za każdym razem, gdy go włączam
Jak zmienić kolejność rozruchu w systemie Windows 11/10?
