Zmień motywy, tło i wygląd przeglądarki Microsoft Edge
Microsoft Edge jest dostosowywany z każdą aktualizacją. Za pomocą kilku szybkich ustawień możesz teraz sprawić, by nowy Edge wyglądał tak, jak chcesz. Możesz dostosować nową przeglądarkę Microsoft Edge(customize the new Microsoft Edge Browser) , zmieniając motywy, tło i wygląd zgodnie z własnymi preferencjami i nadając jej osobisty charakter. Co więcej, możesz wybrać inny motyw dla każdego ze swoich profili w Microsoft Edge . W ten sposób możesz zachować inną konfigurację dla swojego domu, szkoły lub profilu służbowego.
Zmień(Change Microsoft Edge browser) motywy i tło przeglądarki Microsoft Edge
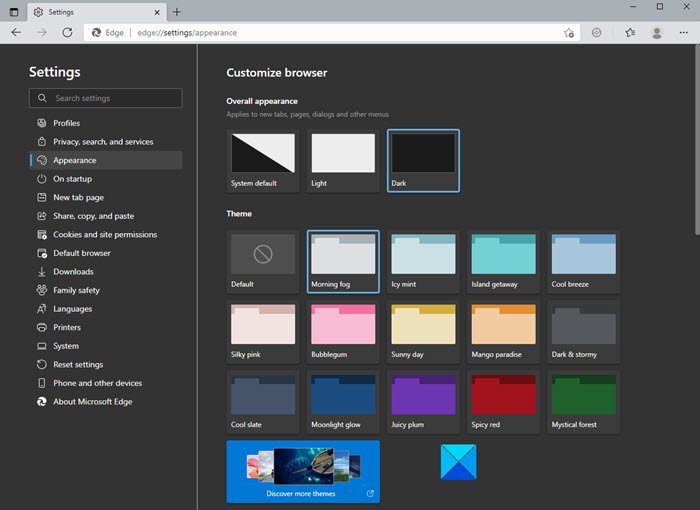
Aby zmienić tło, kliknij trzy kropki w prawym górnym rogu przeglądarki i przejdź do Ustawień(Settings) .
W lewym okienku kliknij Wygląd(Appearance) , a otrzymasz trzy opcje do wyboru:
- Ogólny wygląd
- Temat
- Odkryj więcej motywów
Możesz wybrać:
- Domyślny motyw systemu,
- Jasny motyw lub
- Ciemny motyw .
Spowoduje to zmianę ogólnego wyglądu przeglądarki, w tym tła, nowych kart, stron, okien dialogowych i innych menu.
Jeśli nie chcesz korzystać z podstawowego jasnego i ciemnego motywu, możesz również wybrać jeden z innych nowych wbudowanych opcji kolorystycznych:
- Poranna mgła,
- Lodowa Mięta,
- Pikantna czerwień,
- blask księżyca
- Słoneczny dzień itp.
Ponadto w sklepie Microsoft Edge dostępnych jest wiele innych motywów . Kliknij(Click) kartę Odkryj więcej motywów(Discover More Themes) , aby otworzyć długą listę motywów dla Microsoft Edge(themes for Microsoft Edge) ze sklepu Edge Extensions i Add-ons Store do wyboru.
Wybierz motywy z Chrome Web Store
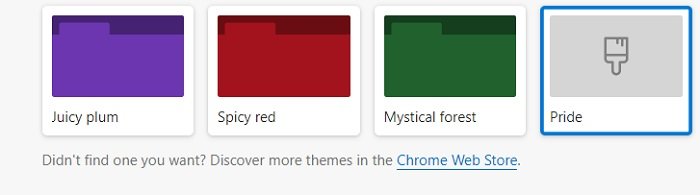
Jeśli nadal nie podoba Ci się żaden motyw ze sklepu Microsoft Edge(Microsoft Edge Store) , możesz przeglądać i instalować motywy Chrome( install Chrome Themes on Edge) również w Edge.
Kliknij (Click)Chrome Web Store na stronie Wygląd(Appearance) w przeglądarce Edge , aby przejść do motywów Chrome . Możesz wybrać swój ulubiony i zainstalować.
Zmień wygląd przeglądarki Edge(Change Edge Browser Appearance) na PC
Jeśli chodzi o wygląd, nie chodzi tylko o motyw, możesz tutaj dostosować wiele innych rzeczy, aby przeglądarka wyglądała tak, jak chcesz. Na stronie Wygląd(Appearance) przewiń w dół, aby dostosować inne ustawienia przeglądarki. Możesz wybrać procent powiększenia(Zoom) przeglądarki, dostosować ustawienia paska narzędzi, a także zmienić stronę główną(home page) zgodnie ze swoimi preferencjami.
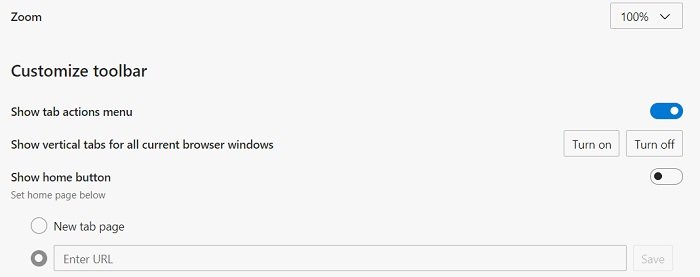
Przewiń(Scroll) w dół i uzyskaj więcej ustawień dostosowywania, takich jak wybieranie przycisków i kart, które chcesz zobaczyć na swojej stronie głównej. Możesz je pokazać lub ukryć według własnego uznania. Możesz także dostosować tutaj menu kontekstowe(Context menus) .
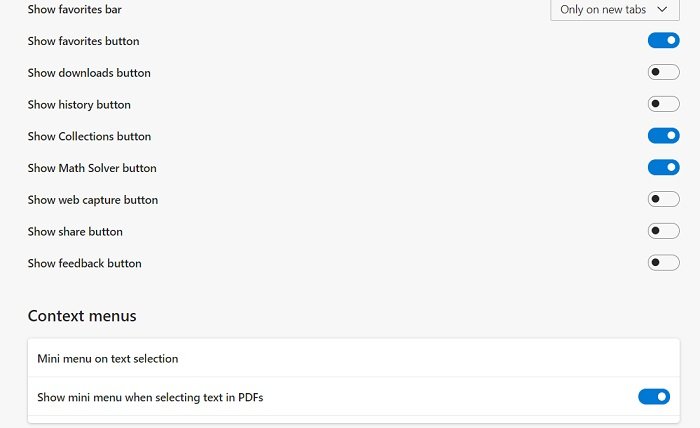
Co więcej, Microsoft Edge pozwala również zmienić ustawienia czcionek. Chociaż domyślne ustawienia czcionek w Edge są całkiem dobre i pasują każdemu, możesz dostosować styl czcionki, rozmiar czcionki itp., Jeśli chcesz. Przewiń(Scroll) w dół stronę Wygląd(Appearance) , a zobaczysz ustawienia umożliwiające dostosowanie typu i rozmiaru czcionki.
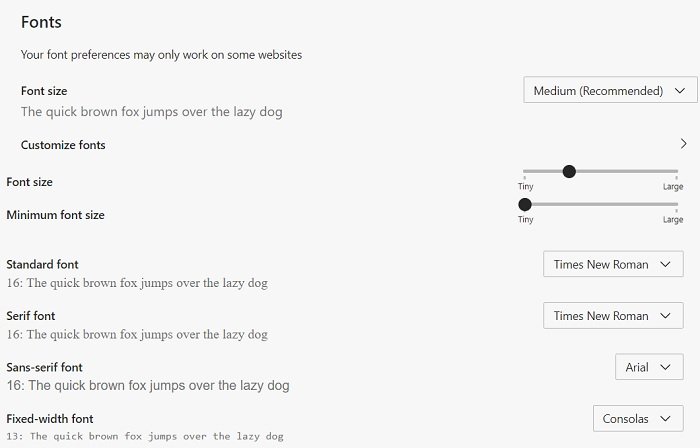
Oprócz domyślnego rozmiaru i stylu czcionki, możesz także dalej dostosowywać swoje czcionki. Kliknij(Click) kartę Dostosuj czcionki(Customize Fonts) , aby otworzyć opcje do wyboru.
Zmień motyw(Theme) w przeglądarce Edge na Androidzie(Android)
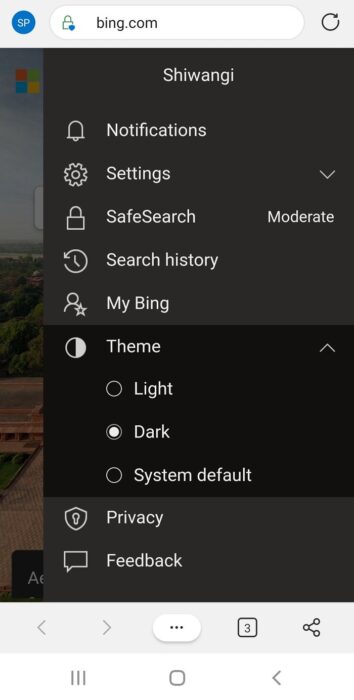
Chociaż masz zbyt wiele opcji motywów w Edge na PC, istnieją tylko trzy podstawowe opcje dla Edge Android . Możesz wybrać domyślny motyw, jasny lub ciemny motyw dla urządzenia Edge z systemem Android(Edge Android) .
Aby zmienić motyw i tło w Edge Android-
- Kliknij(Click) trzy linie w prawym górnym rogu przeglądarki mobilnej.
- Przejdź do motywu i wybierz swoją opcję.
- Jeśli wybierzesz opcję Ciemny(Dark) motyw, wszystkie nowe karty, opcje menu pojawią się w ciemnym kolorze.
Tak więc, jeśli jesteś osobą, która traktuje przeglądarkę jako swoją osobistą rzecz, z pewnością zainteresuje Cię zmiana motywu, tła i całego wyglądu.
Related posts
Jak zainstalować motywy Chrome w przeglądarce Microsoft Edge
Najlepsze motywy dla Microsoft Edge ze sklepu z rozszerzeniami i dodatkami Edge
Zmień domyślnego dostawcę wyszukiwania w Microsoft Edge na Google
Jak usunąć przycisk menu Rozszerzenia z paska narzędzi Microsoft Edge
Zablokuj lub zatrzymaj wyskakujące okienka Microsoft Edge Wskazówki i powiadomienia
Jak zablokować stronę internetową w Microsoft Edge w systemie Windows 11/10?
Przeglądarka Microsoft Edge zawiesza się, zawiesza się, ulega awarii lub nie działa
Jak wymusić Google SafeSearch w Microsoft Edge w Windows 10?
Jak korzystać z trybu dzieci w przeglądarce Microsoft Edge
Włącz okno dialogowe drukowania systemu w Microsoft Edge w Windows 10
Jak wyświetlić pasek ulubionych w Microsoft Edge w systemie Windows 10?
Jak zapobiec zmianom w Ulubionych w Microsoft Edge w Windows 10?
Jak ukryć pasek tytułu za pomocą pionowych kart w Microsoft Edge?
Jak ustawić lub zmienić stronę główną Microsoft Edge w systemie Windows 11/10?
Jak przypinać strony internetowe do paska zadań za pomocą Microsoft Edge
Blokuj reklamy Microsoft Edge, które pojawiają się w menu Start systemu Windows 10
Jak wysyłać karty do innych urządzeń za pomocą Microsoft Edge
Microsoft Edge dla komputerów Mac ulega awarii, nie działa lub powoduje problemy
Jak zainstalować rozszerzenia w przeglądarce Microsoft Edge
Jak wyłączyć Microsoft Edge jest używany do udostępniania wiadomości
