Zmień maksymalny wiek pamięci podręcznej optymalizacji dostarczania Windows Update
Optymalizacja dostarczania Windows Update umożliwia pobieranie aktualizacji ze źródeł innych niż serwer firmy Microsoft . (Microsoft)Tak więc komputer nie musi przechodzić przez całą drogę do serwera Microsoft , zamiast tego będzie szukał aktualizacji w swojej sieci i pobierał ją z innych komputerów w sieci. Jednak konieczne jest kontrolowanie tej funkcji, aby działała odpowiednio. Dlatego w tym artykule zamierzamy zmienić maksymalny wiek pamięci podręcznej optymalizacji dostarczania dla aktualizacji(Change Delivery Optimization Max Cache Age for Updates) w systemie Windows 11/10.
System Windows ma zasadę o nazwie Max Cache Size. Dzięki temu użytkownik może kontrolować miejsce przydzielone do pamięci podręcznej optymalizacji dostarczania . (Delivery Optimization)Posiada również funkcję Max Cache Age, która służy do określenia czasu, do którego pamięć podręczna będzie przechowywana na dysku.
Domyślnie maksymalny wiek pamięci podręcznej(Cache Age) w Windows 11/10 jest ustawiony na 259 200 sekund, tj.; 3 dni(3 days) . Jednak w zależności od potrzeb możesz chcieć zmienić tę wartość.
Zmień maksymalny wiek pamięci podręcznej optymalizacji dostarczania Windows Update(Windows Update Delivery Optimization Max Cache Age)
Istnieją dwa sposoby zmiany maksymalnego wieku pamięci podręcznej optymalizacji dostarczania(Delivery Optimization Max Cache Age) dla aktualizacji(Updates) w Windows 11/10 .
- Przez redaktora zasad grupy
- Edytor rejestru
Porozmawiajmy o nich szczegółowo.
1] Przez redaktora zasad grupy
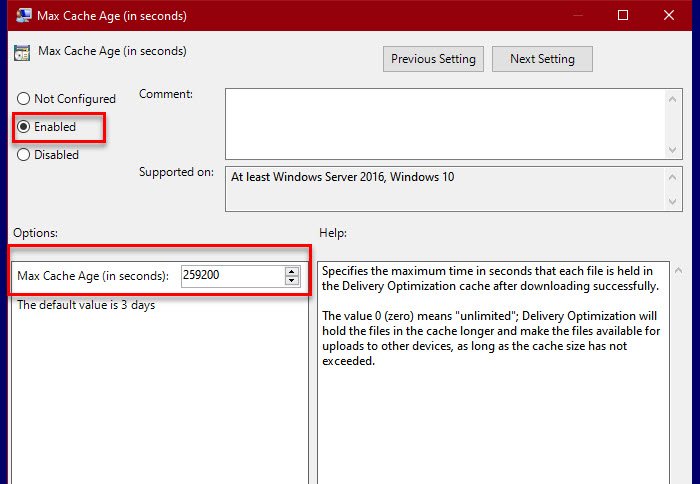
Ponieważ Max Cache Age jest zasadą, najłatwiejszym sposobem zmiany jest użycie Edytora zasad grupy(Group Policy Editor) . Uruchom Edytor zasad grupy (Group Policy Editor ) z menu Start(Start Menu) i przejdź do następującej lokalizacji.
Computer Configuration > Administrative Templates > Windows Components > Delivery Optimization
Następnie poszukaj Max Cache Age (w sekundach), (Max Cache Age (in seconds), ) kliknij go dwukrotnie, aby otworzyć.
Teraz, jeśli chcesz zachować domyślną konfigurację, wybierz Nieskonfigurowane (Not Configured ) lub Wyłączone. (Disabled. )Jeśli jednak chcesz zmienić ustawienia, wybierz Włączone(Enabled,) iw sekcji „Opcje” zmień Maksymalny wiek pamięci podręcznej (w sekundach), aby(Max Cache Age (in seconds) to ) zmienić ustawienia polityki.
Na koniec kliknij Apply > Ok i będziesz gotowy.
WSKAZÓWKA(TIP) : Możesz także wyłączyć Optymalizację dostarczania Windows Update za pomocą Ustawień.
2] Przez Edytor rejestru

Windows 10 Home nie ma edytora zasad grupy(Group Policy Editor) , więc zamierzamy zmienić maksymalny wiek pamięci podręcznej optymalizacji dostarczania(Delivery Optimization Max Cache Age) przez Edytor rejestru(Registry Editor) .
Uruchom Edytor rejestru (Registry Editor ) z menu Start(Start Menu) i przejdź do następującej lokalizacji.
HKEY_LOCAL_MACHINE\SOFTWARE\Policies\Microsoft\Windows\DeliveryOptimization
Jeśli nie masz opcji „DeliveryOptimization”, kliknij prawym przyciskiem myszy Windows , wybierz New > Key i nazwij go „DeliveryOptimization”.
Teraz kliknij prawym przyciskiem myszy DeliveryOptimization, wybierz New > DWORD (32-bit) Value, i nadaj mu nazwę „DOMaxCacheAge”.
Kliknij dwukrotnie DOMaxCacheAge, wybierz Decimal i odpowiednio zmień wartość.
Jeśli chcesz przywrócić go do wartości domyślnych, po prostu kliknij prawym przyciskiem myszy DOMaxCacheAge i usuń go.
- Zmień dysk pamięci podręcznej optymalizacji dostarczania dla systemu Windows i aktualizacji aplikacji Store(Change Delivery Optimization Cache Drive for Windows and Store App Updates)
- Zmień maksymalny rozmiar pamięci podręcznej optymalizacji dostarczania dla aktualizacji(Change Delivery Optimization Max Cache Size for Updates) .
- Wyłącz optymalizację dostarczania za pomocą zasad grupy lub Edytora rejestru.(Disable Delivery Optimization via Group Policy or Registry Editor.)
Related posts
Zmień dysk pamięci podręcznej optymalizacji dostarczania dla aktualizacji systemu Windows
Wyłącz optymalizację dostarczania za pomocą zasad grupy lub Edytora rejestru
Jak włączyć lub wyłączyć optymalizację szybkiego logowania w systemie Windows 11/10?
Jak określić termin przed automatycznym ponownym uruchomieniem instalacji aktualizacji
Jak wymusić aktualizację zasad grupy w systemie Windows 11/10?
Jak sprawdzić zasady grupy zastosowane na komputerze z systemem Windows 10?
Włącz, wyłącz autokorektę i zaznacz błędnie napisane słowa w systemie Windows
Jak zablokować wszystkie ustawienia paska zadań w systemie Windows 10?
Lokalizacja rejestru zasad grupy w systemie Windows 11/10
Wyłącz wyświetlanie ostatnich wpisów wyszukiwania w Eksploratorze plików w systemie Windows 11/10
Nie udało się zaktualizować zasad komputera
Wyłącz: masz nowe aplikacje, które mogą otwierać ten typ pliku
Jak włączyć logowanie Instalatora Windows w systemie Windows 10?
Włącz pełnoekranowe menu Start za pomocą zasad grupy lub rejestru w systemie Windows
Jak zastosować zasady grupy do osób niebędących administratorami tylko w systemie Windows 10?
Wyłącz narzędzia programistyczne w Edge za pomocą rejestru lub zasad grupy
Utwórz kopię zapasową/przywróć lub importuj/eksportuj ustawienia zasad grupy w systemie Windows 11/10
Jak włączyć lub wyłączyć funkcję izolacji aplikacji w systemie Windows 10?
Błąd podczas otwierania Edytora lokalnych zasad grupy w systemie Windows 11/10
Ograniczenie zarezerwowanej przepustowości w systemie Windows 11/10
