Zmień konfigurację zasilania pod kątem wydajności za pomocą PowerCFG
Windows 10 oferuje wbudowaną kontrolę trybu zasilania(Power) , dostępną po kliknięciu ikony baterii na pasku zadań. Jest to suwak, który może natychmiast przesunąć komputer między najlepszą(Best) żywotnością baterii, lepszą(Better) wydajnością i najlepszą(Best) wydajnością. To ustawienie można również zmienić za pomocą polecenia powercfg . Ten przewodnik pokaże, jak zmienić konfigurację zasilania pod kątem wydajności przy użyciu (Power)PowerCFG w systemie Windows .
Zmień(Change Power) konfigurację zasilania pod kątem wydajności za pomocą PowerCFG
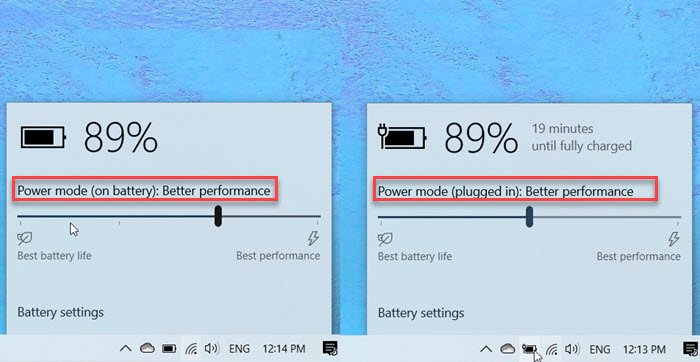
Te polecenia można wykonać w podniesionym wierszu polecenia lub powłoce Power Shell. Po włączeniu zasilania(Power) lub zasilania na suwaku dostępne są trzy tryby — Lepsza żywotność baterii(Battery Life) , Zrównoważony(Balanced) i Najlepsza(Best) wydajność.
powercfg /setactive 961CC777-2547-4F9D-8174-7D86181b8A7A #Better Battery Life
powercfg /setactive 381B4222-F694-41F0-9685-FF5BB260DF2E #Balanced
powercfg /setactive DED574B5-45A0-4F42-8737-46345C09C238 #Best Performance
Jednak w przypadku zasilania prądem stałym lub baterii masz cztery tryby:
- Najlepsza wydajność,
- Lepsza wydajność,
- Lepsza bateria i
- Najlepsza żywotność baterii.
Podczas gdy pierwsze trzy pozostają dokładnie takie same, jak po podłączeniu, dodatkowym schematem jest tutaj Oszczędzanie baterii(Battery Saver) . W tym trybie funkcje systemu Windows(Windows) są wyłączone, dławione lub zachowują się inaczej. Zmniejszona jest również jasność ekranu .(Screen)
Chociaż suwak baterii jest łatwo dostępny, użycie polecenia powercfg będzie przydatne dla zaawansowanych użytkowników. Możesz utworzyć plik wsadowy i przechowywać go na pulpicie. Możesz nawet dodać do niego skrót i natychmiast go uruchomić.
Jeśli korzystasz z baterii, ale chcesz uzyskać dobrą wydajność, musisz przełączyć się na tryb najlepszej wydajności. W czasach, gdy używasz ciężkiej aplikacji, zrównoważone podejście może nie działać, a ponieważ tryby zrównoważone lub niższe dławią procesor, staje się to konieczne.
Pamiętaj, aby(Make) używać ich mądrze, ponieważ na dłuższą metę wpłynie to na żywotność baterii .(the battery life)
Related posts
Zmień ustawienia multimediów za pomocą narzędzia PowerCFG w systemie Windows 11/10
Zmień tryb oszczędzania energii adaptera bezprzewodowego za pomocą PowerCFG
Zmień limit czasu uśpienia za pomocą wiersza poleceń PowerCFG w systemie Windows 10
Ustaw, co się stanie, gdy zamkniesz pokrywę laptopa za pomocą PowerCFG
Zmień stan zasilania procesora podczas pracy na baterii za pomocą PowerCFG
Jak sprawdzić, ile energii potrzebuje Twój komputer?
Co to jest nowoczesny tryb gotowości? Dowiedz się, czy Twój komputer z systemem Windows to obsługuje
PowerPlanSwitcher pozwala szybko zmieniać plany zasilania w systemie Windows 11/10
Uśpij komputer z systemem Windows, gdy się wyprowadzisz, dzięki aplikacji Sonar Power Manager
Jak sprawdzić, zmniejszyć lub zwiększyć użycie procesora w systemie Windows 11/10
Surface nie włącza się lub problemy z ładowaniem baterii
Kalkulator zasilacza online do obliczania mocy zasilacza
Brak opcji zasilania w menu Start w systemie Windows 11/10
Jak zmierzyć całkowite zużycie energii komputera?
MiniTool Power Data Recovery Free odzyskuje dane z uszkodzonych partycji
Najlepsze szablony Microsoft Power Automate dla sieci Web
Jak używać programu Microsoft Power Automate Desktop do tworzenia przepływu pracy interfejsu użytkownika
Kontrola jasności systemu Windows nie działa lub zmienia się automatycznie
Brak karty Zarządzanie energią w Menedżerze urządzeń w systemie Windows 11/10
Plan zasilania ciągle się zmienia w Windows 11/10
