Zmień komputer z systemem Windows w hotspot Wi-Fi dzięki udostępnianiu połączenia internetowego
W tym poście zobaczymy, jak włączyć udostępnianie połączenia internetowego(turn on Internet Connection Sharing) i utworzyć hotspot Wi-Fi(create a WiFi hotspot) w systemie Windows 11/10/8.1/8 za pomocą narzędzia netsh wlan(netsh wlan) , wiersza poleceń( command prompt, ) i bezprzewodowej sieci hostowanej(Wireless Hosted Network ) lub za pomocą bezpłatnego oprogramowania WiFi Hotspot Creator . Zobaczymy również, jak łatwo utworzyć mobilny hotspot(create a Mobile Hotspot) za pomocą ustawień systemu Windows.
Kupiłem telefon(Phone) i stwierdziłem, że podczas pobierania aplikacji o rozmiarze większym niż 50 MB potrzebowałem połączenia Wi-Fi lub połączenia 3G. Byłem na 2G i nie miałem w domu połączenia bezprzewodowego.
Zmień komputer z systemem Windows w hotspot WiFi
Chociaż zawsze można było użyć bezpłatnego oprogramowania(WiFi Hotspot creator software) do tworzenia hotspotów WiFi, takiego jak aplikacja Baidu Wi-Fi Hotspot , Connectify , Virtual Router Manager , MyPublicWiFi , Bzeek , WiFi Hotspot Creator , MyPublicWiFi , mSpot itp., aby utworzyć hotspot WiFi , chciałem utworzyć go natywnie w Windows 10/8 .
Procedura tworzenia takiego w systemie Windows 7(Windows 7) była inna. Kiedy próbowałem to zrobić na moim laptopie Dell z systemem Windows 10 , stwierdziłem, że ustawienia Utwórz sieć ad hoc(Create an ad hoc network) za pośrednictwem Centrum sieci(Network) i udostępniania(Sharing Center) nie istnieją. Myślałem, że jedyną opcją jest wtedy użycie narzędzia netsh(netsh utility) .
Włącz udostępnianie połączenia internetowego
Aby rozpocząć, najpierw upewnij się, że Wi-Fi jest włączone(WiFi is set to ON) . Następnie będziesz musiał otworzyć wiersz poleceń jako administrator. Otwórz menu WinX i wybierz Wiersz polecenia (administrator). (Command Prompt (Admin). )Otworzy się okno CMD . (CMD)Wpisz następujące polecenie i naciśnij Enter:
netsh wlan set hostednetwork mode=allow ssid=DellNet key=asdfg12345
Tutaj DellNet to nazwa, którą wybrałem, a asdfg12345 to hasło, które wybrałem. Musi mieć co najmniej 8 znaków. Możesz podać swoje imię i wybrać własne hasło.
Następnie wpisz następujące polecenie w oknie CMD i naciśnij Enter :
netsh wlan start hostednetwork
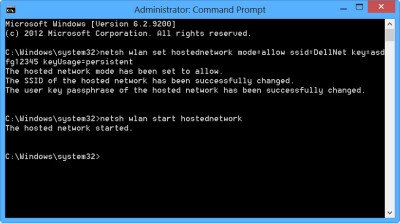
To, co zrobiliśmy, to uruchomienie bezprzewodowej sieci hostowanej(Hosted Network) .
Bezprzewodowa sieć hostowana(Hosted Network) to funkcja WLAN obsługiwana w systemach Windows 7(Windows 7) , Windows Server 2008 R2 i nowszych z zainstalowaną usługą bezprzewodowej sieci LAN(Wireless LAN Service) . Ta funkcja realizuje dwie główne funkcje:
- Wirtualizacja fizycznej karty sieci bezprzewodowej na więcej niż jedną wirtualną kartę sieci bezprzewodowej jest czasami określana jako wirtualna sieć Wi-Fi(Wi-Fi) .
- Bezprzewodowy punkt dostępowy (AP) oparty na oprogramowaniu, czasami nazywany SoftAP , który korzysta z wyznaczonej wirtualnej karty sieci bezprzewodowej.
Więcej informacji na temat bezprzewodowej sieci hostowanej i poleceń netsh można znaleźć w witrynie MSDN(MSDN) .(You can get more details about the Wireless Hosted Network and the netsh commands here on MSDN.)
Utwórz(Create WiFi) hotspot Wi-Fi w Windows 11/10
Następnie otwórz Control Panel\All Control Panel Items\Network and Sharing Center . System Windows oferuje łącze Zarządzaj sieciami bezprzewodowymi(Manage wireless networks) po lewej stronie powyżej Zmień(Change) ustawienia karty.
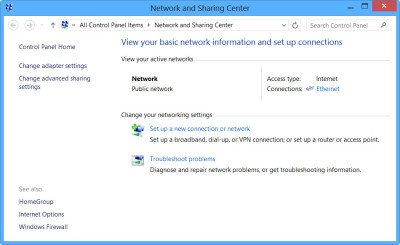
Kliknij Zmień ustawienia adaptera(Change adapter settings) . Zobaczysz wszystkie swoje połączenia sieciowe(Network Connections) .
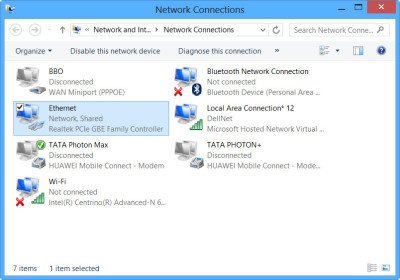
Możesz zobaczyć nowo utworzony DellNet (Połączenia lokalne 12)(DellNet (Local Area Connections 12)) tutaj. Kliknij prawym przyciskiem myszy(Right-click) połączenie, którego aktualnie używasz (w moim przypadku Ethernet ), aby połączyć się z Internetem(Internet) i wybierz Właściwości.
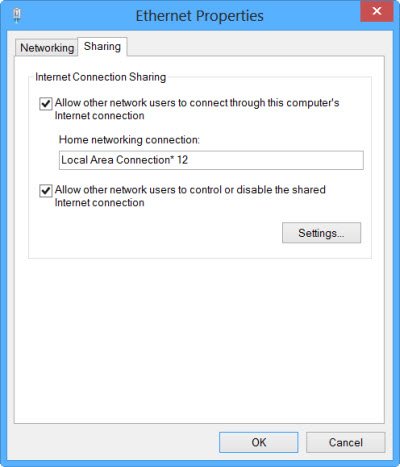
Kliknij kartę Udostępnianie(Sharing tab) w oknie Właściwości (Properties)Ethernet i wybierz Zezwalaj innym użytkownikom sieci na łączenie się przez połączenie internetowe tego komputera(Allow other network users to connect through this computer’s Internet connection) . W obszarze Połączenie sieci domowej(Home networking connection) z menu rozwijanego wybrałem Połączenia lokalne 12(Local Area Connections 12) i kliknąłem OK.
Utwórz mobilny punkt dostępu w systemie Windows 10
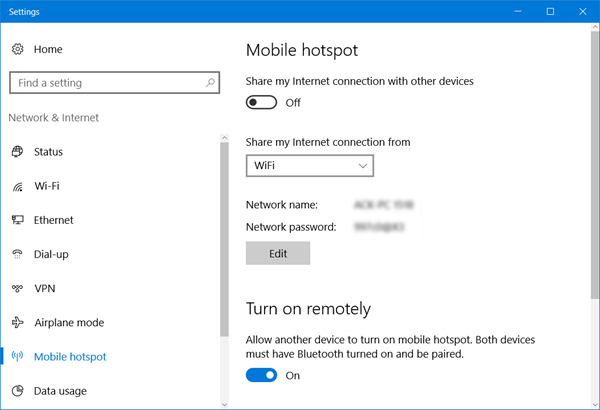
Aby utworzyć mobilny punkt dostępu w systemie Windows 10(Windows 10) , możesz także otworzyć Settings > Network i Internet > Mobile punkt dostępu. Tutaj przełącz opcję Udostępnij moje połączenie internetowe innym urządzeniom(Share my Internet connection with other devices) do pozycji Wł.
W tym poście dowiesz się szczegółowo, jak utworzyć mobilny punkt dostępu, zmienić nazwę i hasło punktu dostępu w systemie Windows 10.
Jeśli widzisz czerwony komunikat Nie możemy skonfigurować mobilnego punktu dostępu, ponieważ na Twoim komputerze nie ma połączenia Ethernet, Wi-Fi lub komórkowej transmisji danych(We can’t set up mobile hotspot because your PC doesn’t have an Ethernet, Wi-Fi, or cellular data connection) , oznacza to, że system Windows 10(Windows 10) nie będzie mógł utworzyć mobilnego punktu dostępu . Będziesz musiał odpowiednio zmienić swoje połączenie internetowe(Internet) . Korzystanie z jednego z wyżej wymienionych darmowych programów może pomóc w takich przypadkach.
Otóż to!
Umożliwisz udostępnianie Internetu(Internet) i utworzysz hotspot Wi-Fi na swoim laptopie z systemem Windows .(Windows)
Aby potwierdzić, otworzyłem Ustawienia na mojej Nokii Lumia 920(Nokia Lumia 920) , wybrałem Wi-Fi i udało mi się połączyć telefon z laptopem, używając ustawionego hasła.
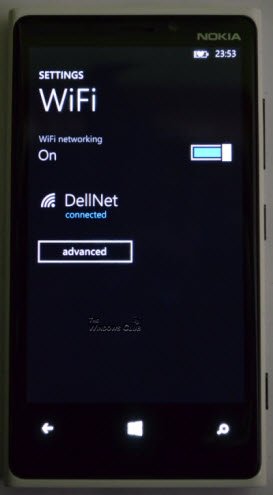
W ten sposób stworzyłem hotspot Wi(WiFi) -Fi w systemie Windows(Windows) i mogłem pobierać również duże aplikacje na mój telefon.
Zobacz, jak utworzyć mobilny punkt dostępu w systemie Windows 10 za pomocą jego ustawień.(See how to create a Mobile Hotspot in Windows 10, via its Settings.)
Related posts
Najlepsze darmowe oprogramowanie WiFi Hotspot na komputer z systemem Windows
Wolne połączenie internetowe? 10 sposobów na przyspieszenie Internetu!
Włącz lub wyłącz funkcje systemu Windows; Zarządzaj opcjonalnymi funkcjami systemu Windows
Evernote na komputer z systemem Windows; Recenzja, funkcje i pobieranie
Jak włączyć i używać połączenia pulpitu zdalnego w systemie Windows 11/10?
Jak usunąć profil sieci Wi-Fi z systemu Windows 11/10?
5 funkcji Internet Explorera, które powinny przyjąć inne przeglądarki
Szybko włączaj i wyłączaj połączenie internetowe w systemie Windows 10 za pomocą funkcji InternetOff
Jak zmienić nazwę karty sieciowej WiFi w systemie Windows 11?
Tworzenie kopii zapasowych i przywracanie profili sieci WiFi lub sieci bezprzewodowej w systemie Windows 10
Adapter WiFi nie działa na komputerze z systemem Windows 11/10
Jak zwiększyć prędkość Internetu Wi-Fi w systemie Windows 10?
Napraw brak połączenia z Internetem po aktualizacji do Windows 10 Creators Update
Jak połączyć się z Wi-Fi w Windows 11 -
Recenzja NetSpot: świetna aplikacja do analizy Wi-Fi i rozwiązywania problemów!
Jak korzystać z WPS w systemie Windows 10 do łączenia się z sieciami Wi-Fi
Najlepsze bezpłatne alternatywne oprogramowanie Connectify do udostępniania Internetu w systemie Windows 10
Udostępnianie połączenia internetowego nie działa w systemie Windows 10
Darmowe oprogramowanie do wyszukiwania i wyszukiwania haseł WiFi na komputer z systemem Windows
Jak zmienić nazwę aktywnego połączenia sieciowego w systemie Windows 7?
