Zmień kolejność stron PDF za pomocą bezpłatnych narzędzi online lub oprogramowania dla systemu Windows
Ten post pomoże Ci zmienić kolejność stron PDF(rearrange PDF pages) w Windows 11/10 za pomocą bezpłatnych narzędzi i oprogramowania online. Jeśli masz jakiś plik PDF(PDF) z nieposortowanymi stronami, te narzędzia mogą się przydać do uporządkowania stron tych plików PDF zgodnie z Twoimi potrzebami. Gdy dane wyjściowe są gotowe, możesz mieć osobny plik PDF(PDF) z ułożonymi stronami.
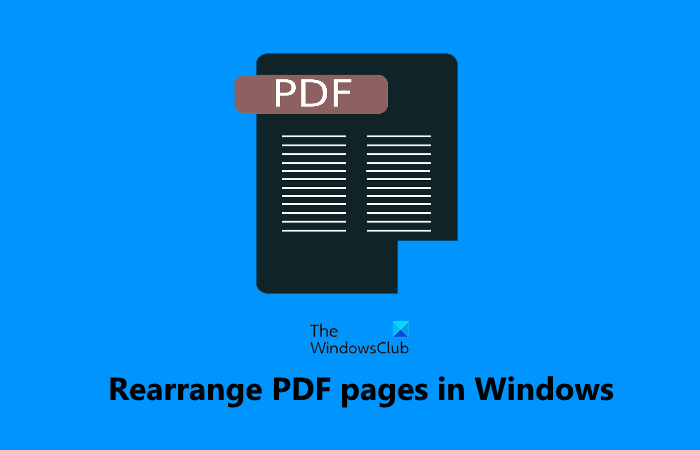
Zmień kolejność stron PDF(Rearrange PDF) za pomocą bezpłatnych narzędzi lub oprogramowania online
W tym poście dodaliśmy 2 bezpłatne narzędzia online i 3 bezpłatne oprogramowanie do zmiany kolejności stron PDF . Większość z tych narzędzi umożliwia dodawanie wielu plików PDF i porządkowanie stron wszystkich tych plików PDF(PDFs) razem, ale jeśli pliki PDF(PDF) mają wiele stron, narzędzia te mogą się zawiesić i mogą nie działać zgodnie z oczekiwaniami. Ponadto musisz mieć kopię zapasową oryginalnych plików PDF na wypadek, gdyby coś poszło nie tak. Oto lista wszystkich tych narzędzi:
- iLovePDF
- PDFChef
- Aranżer PDF
- PdfJumbler
- Żongler PDF.
Sprawdźmy te narzędzia.
1] iLovePDF
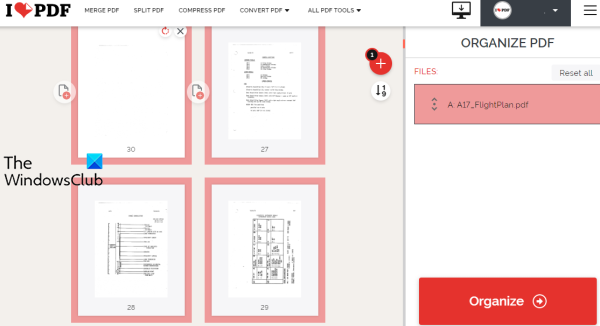
iLovePDF to internetowy pakiet PDF zawierający ponad 10 narzędzi. Jednym z tych narzędzi jest organizowanie plików PDF(PDF) , za pomocą których można zmieniać kolejność stron pliku PDF według numerów lub przeciągać n upuszczać strony, aby je uporządkować. Jego bezpłatny plan ma ograniczenia, ale nie wspomina o limicie rozmiaru pliku, liczbie plików PDF(PDFs) , które można przesłać dziennie itp.
Umożliwia przesyłanie plików PDF z komputera lub z konta Dysku Google(Google Drive) lub Dropbox . Możesz dodać więcej niż jeden plik PDF , uporządkować ich strony i pobrać jeden plik PDF z wejściowych plików PDF(PDFs) . Dzięki temu może być również używany do łączenia wielu plików PDF(merge multiple PDF files) .
Sprawdźmy, jak zmienić kolejność stron PDF za pomocą tego narzędzia:
- Otwórz narzędzie Organizuj PDF(Organize PDF) tej usługi
- Użyj przycisku Wybierz plik PDF(Select PDF file) , aby dodać plik PDF(PDF) z pulpitu. Możesz też użyć dostępnych ikon, aby dodać plik PDF z Dropbox lub Dysku Google(Google Drive)
- Zmień kolejność stron PDF(Rearrange PDF) , przeciągając i upuszczając lub według numeru
- Kliknij przycisk Organizuj(Organize) dostępny w prawej sekcji
- Kliknij przycisk Pobierz (Download) plik(file) , aby zapisać wyjściowy plik PDF.
Jeśli chcesz, możesz również zapisać wyjściowy plik PDF(PDF) na swoim Dysku Google(Google Drive) lub koncie Dropbox , korzystając z podanych opcji.
2] PDFChef
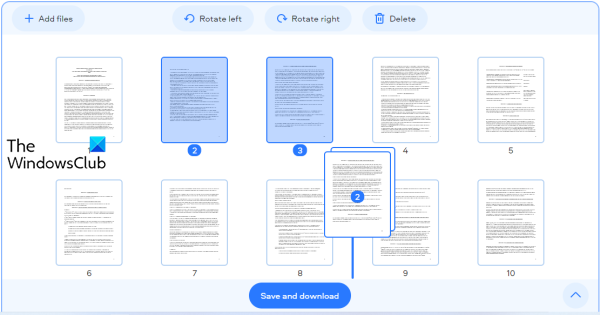
PDFChef to kolejny internetowy pakiet PDF , który oferuje wiele narzędzi. Możesz go używać do konwertowania plików MS Office do (MS Office)formatu PDF(PDF) , obrazów do formatu PDF(PDF) , dzielenia plików PDF(PDF) , usuwania stron PDF i nie tylko. Dostępne jest również narzędzie do zmiany kolejności stron PDF , które ma kilka dobrych funkcji. To są:
- Nie ma ograniczeń w przetwarzaniu liczby plików PDF
- Nie ma limitu rozmiaru, aby przesłać plik PDF(PDF)
- Możesz przesłać wiele plików PDF
- Możesz także obracać strony PDF w lewo lub w prawo
- Dostępna jest również opcja zmiany kolejności wielu stron wejściowych plików PDF naraz.
Korzystanie z tego narzędzia jest również bardzo proste. Najpierw musisz otworzyć narzędzie Zmień układ stron PDF(Rearrange PDF Pages) na tej stronie pdfchef.com . Następnie możesz przeciągnąć i upuścić plik(i) PDF z komputera lub użyć przycisku Wybierz pliki(Choose Files) , aby przesłać pliki PDF.
Po przesłaniu plików PDF widoczne są miniatury stron PDF . Teraz, aby uporządkować strony plików PDF , wybierz wybrane strony, a następnie przeciągnij i upuść te strony w inne miejsca, w których chcesz. Spowoduje to przeniesienie wybranych stron z pierwotnej lokalizacji do nowej lokalizacji.
Na koniec użyj przycisku Zapisz i pobierz(Save and download) , aby uzyskać wyjściowy plik PDF(PDF) z ułożonymi stronami.
3] Aranżer PDF

Oprogramowanie PDF Arranger(PDF Arranger) umożliwia dzielenie, scalanie, obracanie, przycinanie i zmianę kolejności stron PDF . Możesz dodać wiele plików PDF , a następnie łatwo zmienić kolejność stron. Podgląd miniatur(Thumbnail) jest widoczny dla wszystkich stron, a także można je powiększyć, aby wyraźnie zobaczyć każdą stronę.
To narzędzie jest dostępne w wersji przenośnej i instalacyjnej i można je pobrać z github.com . Uruchom narzędzie, a następnie dodaj pliki PDF , przeciągając i upuszczając lub używając ikony Importuj . (Import)Po całkowitym załadowaniu miniatur stron PDF wybierz wybrane strony i zmień ich położenie za pomocą opcji przeciągnij i upuść.(PDF)
Aby zapisać wyjściowy plik PDF(PDF) , kliknij ikonę Menu głównego(Main Menu) dostępną w prawej górnej części interfejsu i użyj opcji Zapisz jako(Save as) . Pamiętaj, że formularze i kontury mogą zostać utracone podczas zapisywania danych wyjściowych. Dlatego dobrze jest mieć oryginalny plik PDF i wygenerować osobną kopię uporządkowanych stron.
4] PdfJumbler
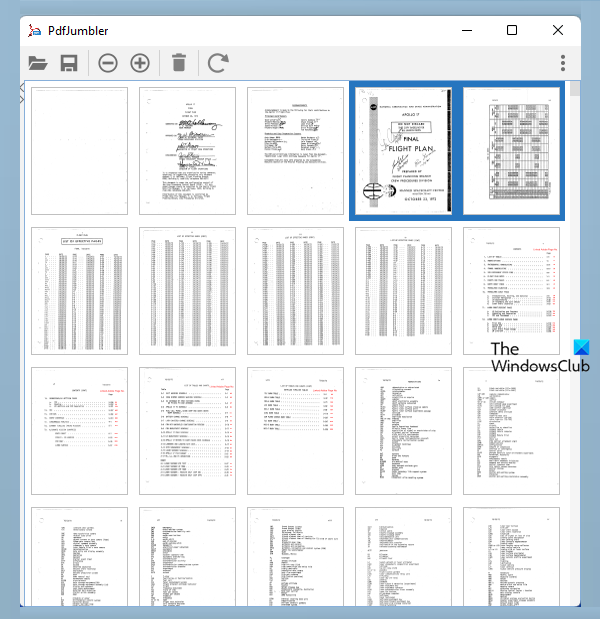
PdfJumbler to darmowe oprogramowanie, za pomocą którego można usuwać, obracać, scalać i zmieniać kolejność stron plików PDF(PDF) . W jego interfejsie można jednocześnie dodać wiele plików PDF .(Multiple PDF)
Możesz pobrać to narzędzie z github.com . Pobierz jego plik JAR lub plik EXE ( do korzystania z tego narzędzia przy użyciu jego pliku EXE potrzebne jest (EXE)środowisko Java Runtime Environment(Java Runtime Environment) ).
Po instalacji uruchom narzędzie i użyj ikony Open/add document , aby dodać plik(i) PDF . Alternatywnie możesz także przeciągnąć i upuścić dokumenty PDF na jego interfejs.
Gdy miniatury stron PDF są widoczne, wybierz strony, które chcesz zmienić, a następnie przeciągnij i upuść wybrane strony w dowolne inne miejsce. Jeśli nie możesz wyraźnie wyświetlić miniatur stron w jego interfejsie, użyj przycisku Powiększ(Zoom in) dostępnego w lewej górnej części, aby wybrać właściwe strony.
Po przestawieniu wszystkich stron kliknij przycisk Zapisz dokument(Save document) i wybierz lokalizację wyjściową, aby zapisać plik PDF . To narzędzie działa dobrze, ale w przypadku kilku plików PDF automatycznie obracało strony podczas moich testów. Więc powinieneś sprawdzić, czy dane wyjściowe są dobre.
5] Żongler PDF
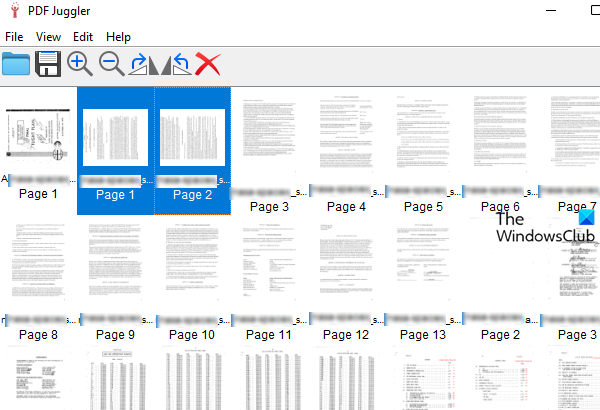
PDF Juggler to kolejne przydatne narzędzie do zmiany kolejności stron dokumentów PDF . Można dodać wiele plików PDF(Multiple PDF) jednocześnie, a następnie łatwo zmienić kolejność stron plików PDF . Jest również wyposażony w funkcje obracania wybranych stron zgodnie z ruchem wskazówek zegara lub przeciwnie do ruchu wskazówek zegara oraz powiększania i pomniejszania miniatur stron. Dostępna jest również funkcja usuwania wybranych stron(remove selected pages) , co czyni ją bardziej użyteczną.
Możesz pobrać to narzędzie z github.com . Zainstaluj i uruchom to narzędzie. Następnie możesz przeciągnąć i upuścić plik PDF na jego interfejs lub użyć opcji Dodaj plik…(Add File…) dostępnej w menu Plik(File) , aby wstawić pliki PDF.
Gdy wszystkie miniatury stron plików PDF są widoczne, możesz rozpocząć proces porządkowania. Po prostu(Simply) wybierz wybrane strony, a następnie przeciągnij i upuść je w żądanym miejscu.
Na koniec użyj opcji Zapisz jako(Save As) znajdującej się w menu Plik(File) , aby zapisać wyjściowy plik PDF .
Mam nadzieję, że te narzędzia będą pomocne.
Jak mogę bezpłatnie zmienić kolejność stron PDF ?
Jak widać, omówiliśmy już kilka dobrych bezpłatnych narzędzi online, a także powyższe oprogramowanie, które może pomóc w bezpłatnej zmianie kolejności stron PDF . Każde narzędzie ma swoje zalety. Wypróbuj dowolne z wyżej wymienionych narzędzi i zobacz, które z nich jest dla Ciebie lepsze.
Czy można zmieniać kolejność stron w programie Adobe Reader(Adobe Reader) ?
Tak, program Adobe Acrobat Reader DC(Adobe Acrobat Reader DC) jest wyposażony w funkcję Organizuj strony(Organize Pages) , aby porządkować i zmieniać kolejność stron PDF . Jednak ta funkcja jest dostępna w jego płatnym planie. Jeśli więc możesz uporządkować strony PDF za pomocą bezpłatnych narzędzi, dobrze jest skorzystać z takich narzędzi przed zakupem płatnego produktu.
Related posts
Co to jest plik PPS? Jak przekonwertować PPS na PDF w Windows 11/10?
Tekst PDF znika podczas edycji lub zapisywania pliku w systemie Windows 11/10
Jak wyodrębnić i zapisać metadane PDF w systemie Windows 11/10?
Jak przekonwertować plik PDF na MOBI w systemie Windows 10?
Pobierz aplikację Adobe Reader dla systemu Windows 10 ze sklepu Microsoft Store
Jak wsadowo konwertować PowerPoint (PPT lub PPTX) na PDF w systemie Windows
Jak przekonwertować DWG na PDF w Windows 11/10?
Jak wyeksportować czat WhatsApp jako PDF
Najlepsze bezpłatne narzędzia do konwersji plików ePub na PDF dla komputerów z systemem Windows 10
Jak naprawić plik PDF za pomocą narzędzia PDF Fixer Tool dla systemu Windows 10?
Drukuj do PDF nie działa w systemie Windows 11/10
Jak zmienić domyślną przeglądarkę plików PDF w systemie Windows 10 z Edge na dowolną inną?
[ROZWIĄZANE] Microsoft Print to PDF nie działa
Microsoft Publisher nie może zapisać pliku jako PDF w systemie Windows 11/10
Adobe Acrobat Reader DC nie wyświetla zakładek w systemie Windows 10
Najlepsze bezpłatne oprogramowanie do edycji plików PDF dla systemu Windows 10
Najlepsze darmowe czytniki głosowe PDF dla Windows 10
Szyfruj plik PDF za pomocą blokady strony PDF na komputer z systemem Windows
Optymalizuj, kompresuj i zmniejszaj rozmiar pliku PDF w systemie Windows 11/10
Spraw, aby przeglądarka Edge była czytana na głos eBook, PDF lub strona internetowa w systemie Windows 10
