Zmień klucz hosta w VirtualBox
Jeśli chcesz użyć dowolnego skrótu klawiszowego w VirtualBox , musisz użyć klawisza Host w połączeniu z innym klawiszem. Domyślnie klawisz Host to prawy klawisz Ctrl(Right Ctrl) na klawiaturze.
Niektóre klawiatury, takie jak klawiatury laptopów, mogą nie mieć prawego klawisza Ctrl . (Right Ctrl)Jeśli jesteś w takiej sytuacji lub po prostu wolisz użyć innego klawisza jako klucza Hosta(Host) , ten post opisuje, jak zmienić klawisz na klawiaturze, który jest używany jako klucz Hosta .(Host)
Zmień klucz hosta w VirtualBox
Aby zmienić klucz hosta(Host) , otwórz VirtualBox. Wybierz Preferencje(Preferences) z menu Plik(File) .
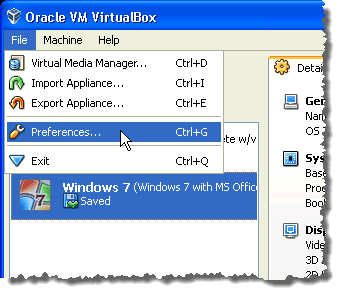
Wyświetlone zostanie okno dialogowe Ustawienia . (Settings)Kliknij opcję Wejście(Input) w lewym okienku. Na ekranie Input kliknij pole obok Host Key. Wpisz nowy żądany klucz.
UWAGA: (NOTE:) Klawisze alfanumeryczne(Alphanumeric) , ruch kursora i klawisze edycji nie mogą być używane jako klucz hosta(Host Key) .
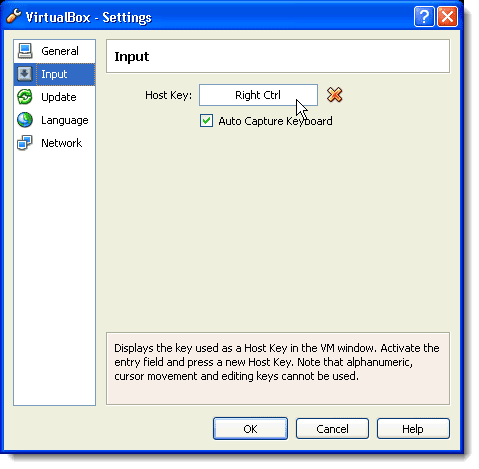
Nowy klucz zostanie wyświetlony w polu obok Klucz hosta(Host Key) . Kliknij OK .
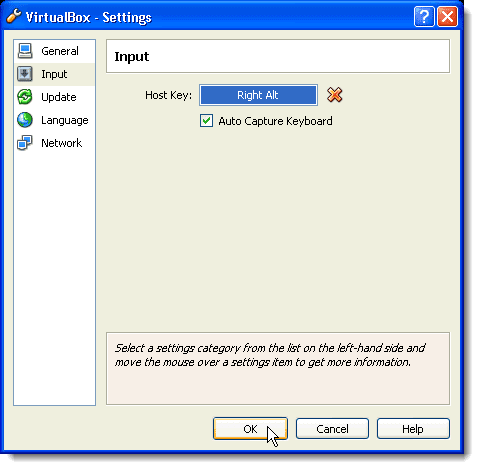
Klucz hosta(Host) jest wyświetlany w prawym dolnym rogu paska stanu VirtualBox , na wypadek zapomnienia klucza wybranego jako klucz hosta(Host) .
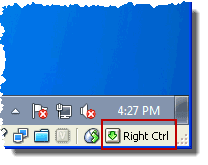
Na ekranie wprowadzania(Input) możesz również wybrać automatyczne przechwytywanie klawiatury po otwarciu maszyny wirtualnej. Aby to zrobić, zaznacz pole wyboru Klawiatura automatycznego przechwytywania(Auto Capture Keyboard) . Oznacza to, że wszystkie naciśnięcia klawiszy są kierowane na maszynę wirtualną, dopóki nie naciśniesz klawisza Host , aby przywrócić kontrolę nad myszą i klawiaturą do maszyny hosta.
Pamiętaj też, aby sprawdzić moje inne posty na VirtualBox , takie jak instalacja Ubuntu w VirtualBox(install Ubuntu in VirtualBox) , jak udostępniać foldery między gościem a hostem(share folders between guest and host) oraz jak ukryć menu i paski narzędzi stanu w VirtualBox(hide the menu and status toolbars in VirtualBox) . Cieszyć się!
Related posts
Udostępniaj foldery między systemem hosta i gościa w VirtualBox
Ukryj pasek menu i pasek stanu w VirtualBox
Jak naprawić błąd „VT-X jest niedostępny (verr_vmx-No-Vmx)” w VirtualBox
Obsługa wirtualizacji jest wyłączona w oprogramowaniu układowym w systemie Windows 11/10
Jak włączyć wirtualizację w MSI Gaming Plus Max B450?
Host usługi: wysokie użycie procesora lub dysku w systemie lokalnym w systemie Windows 11/10
Host dostawcy WMI (WmiPrvSE.exe) Wysokie użycie procesora w systemie Windows 11/10
Jak włączyć wirtualizację w BIOS-ie dla Intel i AMD
Jak włączyć wirtualizację w systemie Windows 10?
Jak skonfigurować wirtualną maszynę Windows XP za darmo?
Jak zainstalować dodatki gościa VirtualBox w Ubuntu?
Napraw błąd hosta skryptów systemu Windows 0xc004f025 podczas aktywacji
Brak dźwięku lub dźwięku w maszynie VMWare Fusion Windows 7/XP?
VirtualBox VM nie otwiera się lub nie uruchamia się w systemie Windows 11/10
FATAL: Nie znaleziono nośnika startowego! Błąd zatrzymania systemu w VirtualBox
6 sposobów na naprawienie kodu wynikowego VirtualBox: E_FAIL (0x80004005) Błąd w systemie Windows
Jak zainstalować macOS Big Sur w VirtualBox w systemie Windows?
Objaśnienie nowoczesnego hosta konfiguracji w systemie Windows 10. Czy to bezpieczne?
Jak zainstalować Linuksa w systemie Windows z VirtualBox?
Jak przekonwertować serwer fizyczny na serwer wirtualny Citrix Xen (P2V)
