Zmień domyślny odtwarzacz multimediów i przeglądarkę zdjęć w systemie Windows 8
Od kilku tygodni korzystam z systemu Windows 8(Windows 8) , a ostatnio napotkałem problem podczas próby odtwarzania niektórych plików wideo. Pobieram dużo wideo z mojej kamery Panasonic HD , a wszystkie pliki to pliki .M2TS, które może odtwarzać aplikacja Wideo w (Video)systemie Windows 8(Windows 8) , ale nie Windows Media Player .

Dałoby mi to błąd, mówiąc, że program Windows Media Player napotkał problem podczas pobierania listy odtwarzania(Windows Media Player encountered a problem while downloading the playlist) , cokolwiek to znaczy. Jednak z jakiegoś powodu domyślnie system Windows 8(Windows 8) za każdym razem próbuje otworzyć plik wideo w programie Windows Media Player(Windows Media Player) . Musiałem ręcznie klikać pliki prawym przyciskiem myszy i wybierać Otwórz za pomocą(Open With) , aby użyć aplikacji Wideo.

W tym artykule szybko omówię, jak zmienić domyślny odtwarzacz wideo i przeglądarkę zdjęć w systemie Windows 8(Windows 8) . Domyślnie aplikacja Zdjęcia(Photos) w systemie Windows 8(Windows 8) otwiera większość plików graficznych, ale jeśli chcesz użyć innego programu, musisz ręcznie go zmienić.
Zmień domyślny odtwarzacz wideo(Default Video Player) w Windows 8
Najłatwiejszym sposobem zmiany domyślnego programu dla pliku wideo jest kliknięcie pliku wideo prawym przyciskiem myszy, kliknięcie Otwórz (Open) za pomocą(with) , a następnie kliknij Wybierz program domyślny(Choose default program) .

Następnie możesz wybrać aplikację z listy lub kliknąć Więcej opcji, jeśli programu, którego chcesz użyć, nie ma na liście. Jest to najłatwiejsza metoda zmiany domyślnego programu dla jednego konkretnego typu pliku, ale zmiana domyślnego odtwarzacza na przykład dla wszystkich typów plików wideo byłaby bardzo czasochłonna.
Zamiast tego możesz przejść do Panelu sterowania(Control Panel) i kliknąć Programy domyślne(Default Programs) .
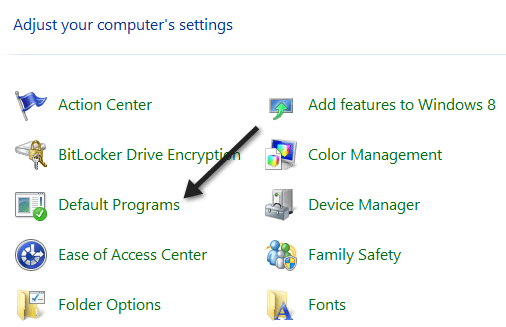
Następnie kliknij Ustaw programy domyślne(Set your default programs) .

Przewiń(Scroll) listę, aż dojdziesz do Wideo(Video) , gdzie zobaczysz, ile wartości domyślnych jest ustawionych dla tej aplikacji lub programu.

Śmiało i kliknij Wybierz domyślne dla tego programu(Choose defaults for this program ) , a będziesz mógł dokładnie zobaczyć, które typy plików są powiązane z jakim programem w systemie Windows 8(Windows 8) .

Jak widać, pliki .m2ts miały opcję Not selected jako bieżącą wartość domyślną. Jeśli chcesz, aby bieżący program otwierał pliki, po prostu zaznacz pole, a następnie kliknij przycisk Zapisz(Save) . Spowoduje to skojarzenie bieżącego programu z tym typem pliku. Jeśli więc chcesz zrezygnować z używania programu Windows Media Player(Windows Media Player) , zaznacz pole, a następnie kliknij Zapisz(Save) .
W przypadku zdjęć(Photos) lub dowolnej innej aplikacji jest to ta sama procedura. Kliknij (Click)Zdjęcia(Photos) , aby zobaczyć, jakie pliki są domyślnie otwierane w programie i zaznacz lub odznacz w zależności od programu, którego chcesz użyć.

Jeśli chcesz, aby inna aplikacja otwierała zdjęcia, przejdź do ustawień domyślnych dla tej aplikacji, a następnie zaznacz pola obok typów plików, które chcesz otwierać automatycznie za pomocą innej aplikacji. Na przykład, gdybym chciał, aby Przeglądarka fotografii systemu Windows(Windows Photo Viewer) otwierała zdjęcia, przejdę do ustawień domyślnych i zaznaczyłbym wszystkie pola dla obsługiwanych typów plików.

O to chodzi! Możesz łatwo kontrolować, które pliki są otwierane za pomocą których programów, korzystając z funkcji Programy domyślne(Default Programs) w systemie Windows 8(Windows 8) . Cieszyć się!
Related posts
Jak zmienić domyślną domyślną przeglądarkę zdjęć w systemie Windows 11/10?
Ustaw lub zmień domyślny odtwarzacz multimediów w systemie Windows 11/10
Jak ustawić Galerię fotografii systemu Windows jako domyślną przeglądarkę obrazów?
Jak zainstalować i włączyć nowy język wyświetlania w systemie Windows 8?
Jak przywrócić system Windows 8 do początkowego, czystego stanu za pomocą resetowania?
Jak utworzyć dysk odzyskiwania na karcie pamięci USB w systemie Windows 8 i 8.1?
Jak zamontować folder współdzielony systemu Windows 7 i Windows 8 w systemie Mac OS X?
Jak zarządzać połączeniami i profilami sieci bezprzewodowej w systemie Windows 8?
Jak połączyć się z ukrytymi sieciami bezprzewodowymi w Windows 8 i Windows 8.1?
9 sposobów na uruchomienie systemu Windows 8 lub Windows 8.1 w trybie awaryjnym
Czy Twój komputer jest gotowy na system Windows 8?
Jak połączyć się z sieciami bezprzewodowymi w Windows 8 i Windows 8.1?
Jak skonfigurować aplikacje Windows 8, w których przeprowadzasz wyszukiwania?
Jak korzystać z gadżetów pulpitu w systemie Windows 8 z 8GadgetPack
Jak usunąć połączenia VPN lub PPPOE w Windows 8 i Windows 8.1?
Co zrobić, gdy system Windows 8 mówi, że oryginalny klucz produktu jest nieprawidłowy?
12 powodów, dla których Eksplorator Windows w Windows 8 Rocks
Jak sortować kontakty i zarządzać nimi w aplikacji Windows 8 People?
Jak korzystać z Windows Defender w Windows 8 i Windows 8.1?
Skonfiguruj system Windows 7 i Windows 8 do udostępniania w systemie Mac OS X i Ubuntu Linux
