Zmień domyślnego dostawcę wyszukiwania w Microsoft Edge na Google
Windows 10 jest dostarczany z zupełnie nową przeglądarką internetową firmy Microsoft o nazwie Edge . W rzeczywistości jest zaskakująco szybki i działa ze wszystkimi stronami, z których zwykle korzystam.
Biorąc to pod uwagę, ma też kilka naprawdę irytujących problemów. Po pierwsze, nie obsługuje jeszcze dodatków ani rozszerzeń, ale wkrótce będzie. Innym irytującym problemem jest to, że domyślnie jest to Bing podczas wyszukiwania w pasku adresu.
Teraz zwykle nie byłby to poważny problem, ponieważ możesz po prostu łatwo zmienić dostawcę wyszukiwania na Google lub Yahoo , jednak Microsoft celowo zagmatwał ten proces, dzięki czemu możesz nadal korzystać z Bing .
Przepraszam Microsoft(Sorry Microsoft) , ale wolę Google i upewnię się, że z nich korzystam. Poniżej opisano, jak zmienić dostawcę wyszukiwania w Microsoft Edge na Google lub innego dostawcę wyszukiwania.
Krok 1: (Step 1:) Otwórz Edge(Open Edge) i kliknij przycisk po prawej stronie z trzema kropkami, a następnie kliknij Ustawienia(Settings) na dole.

Krok 2:(Step 2:) Panel boczny zostanie załadowany po prawej stronie i musisz przewinąć do końca i kliknąć Wyświetl ustawienia zaawansowane(View Advanced Settings) .

Krok 3:(Step 3:) Przewiń w dół, aż zobaczysz Szukaj na pasku adresu z(Search in the address bar with) ustawieniem, a następnie kliknij Dodaj nowy(Add new) .

W tym miejscu Microsoft próbował być przebiegły. Większość ludzi po prostu zobaczy następujący ekran, na którym nie możesz nic zrobić.

Wow , nie ma innych dostawców wyszukiwania do dodania! Dzięki Microsoft(Thanks Microsoft) , zgaduję, że po prostu będę nadal używał Bing . Masz rację! Sztuczka polega więc na tym, że faktycznie musisz przejść do witryny internetowej dostawcy wyszukiwania, którego chcesz dodać. Najpierw(First) kliknij pasek adresu i przejdź do www.google.com. Następnie ponownie wykonaj kroki od 1 do 3, a zobaczysz Google jako opcję do dodania!
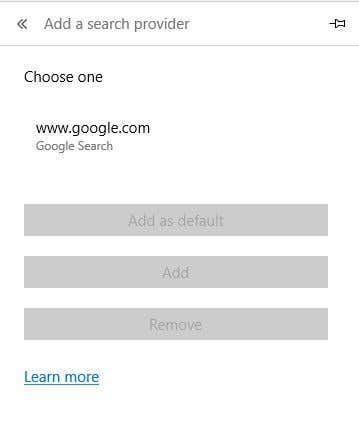
Kliknij go, a następnie kliknij przycisk Dodaj jako domyślny(Add as default) . Teraz zobaczysz, że Google jest Twoją domyślną wyszukiwarką dla Edge .

Ta metoda jest również sposobem na dodanie Yahoo jako domyślnego dostawcy wyszukiwania. Odwiedź(Visit) www.yahoo.com, a następnie przejdź do ustawień zaawansowanych. Jeśli wolisz korzystać z wyszukiwarki, takiej jak DuckDuckGo , po prostu odwiedź www.duckduckgo.com i zostaniesz ustawiony!
Po zabawie z tym trochę zauważyłem, że możesz również dodać Wikipedię(Wikipedia) jako domyślnego dostawcę wyszukiwania, więc to było interesujące. Nie próbowałem tego sam, ale powinno to działać również w przypadku Ask , AOL i innych dostawców wyszukiwania. Jeśli masz jakieś pytania, możesz dodać komentarz. Cieszyć się!
Related posts
Jak wymusić Google SafeSearch w Microsoft Edge w Windows 10?
Jak wyświetlić pasek ulubionych w Microsoft Edge w systemie Windows 10?
Jak zapobiec zmianom w Ulubionych w Microsoft Edge w Windows 10?
Włącz okno dialogowe drukowania systemu w Microsoft Edge w Windows 10
Karty Microsoft Edge są wyblakłe w systemie Windows 10
Jak wyłączyć lub usunąć Microsoft Edge Legacy w systemie Windows 10?
Gdzie są przechowywane pliki cookie w systemie Windows 10 dla wszystkich głównych przeglądarek?
Zmień domyślny widok folderów wyników wyszukiwania w systemie Windows 10
Jak wyłączyć Adobe Flash w Microsoft Edge w systemie Windows 10?
Fresh Paint dla Windows 10 to łatwa w użyciu aplikacja do malowania ze sklepu Microsoft Store
Blokuj reklamy Microsoft Edge, które pojawiają się w menu Start systemu Windows 10
Wyłącz przechwytywanie stron internetowych w Microsoft Edge za pomocą rejestru w systemie Windows 10
Jak drukować z przeglądarki Microsoft Edge w systemie Windows 10
Jak ominąć Microsoft Edge w Windows 10
Jak ustawić Chrome jako domyślną przeglądarkę w systemie Windows 10 (Firefox i Opera)
Asystent pulpitu zdalnego Microsoft dla systemu Windows 10
Która przeglądarka przedłuży żywotność baterii w systemie Windows 10?
Zatrzymaj Windows 10 przed wstępnym ładowaniem Microsoft Edge podczas uruchamiania
Korzystanie z Menedżera zadań przeglądarki w Microsoft Edge w systemie Windows 10
Blokuj instalację Microsoft Edge Chromium w systemie Windows 10
