Zezwalaj usłudze OneDrive na wyłączanie dziedziczenia uprawnień w folderach tylko do odczytu
W tym artykule dowiesz się, jak zezwolić usłudze OneDrive na wyłączenie dziedziczenia uprawnień systemu Windows(allow OneDrive to disable Windows permission inheritance) w folderach tylko do odczytu podczas przesyłania plików. Gdy OneDrive synchronizuje folder tylko do odczytu, sprawdza uprawnienia każdego pliku. Jeśli wyłączysz tę funkcję, prędkość przesyłania również ulegnie poprawie.
OneDrive to jedno z najlepszych rozwiązań do przechowywania w chmurze , z którego możesz korzystać bezpłatnie. Przesyłanie plików i folderów z komputera z systemem Windows(Windows) to nie taka wielka sprawa. Jednak utrzymanie szybkości wysyłania lub wolnej szybkości wysyłania(slow upload speed) jest problemem dla wielu osób. Nawet jeśli nie ustawisz żadnego limitu szybkości transferu dla OneDrive , przesłanie kilku megabajtów danych może zająć trochę czasu. Dzieje się tak, ponieważ OneDrive sprawdza uprawnienia każdego pliku przed rozpoczęciem procesu przesyłania. Jeśli jednak wyłączysz tę funkcję, nie będzie ona sprawdzać podczas synchronizowania folderów tylko do odczytu na komputerze.
Zezwalaj usłudze OneDrive(Allow OneDrive) na wyłączanie dziedziczenia uprawnień systemu Windows(Windows) w folderach tylko do odczytu
Aby umożliwić OneDrive wyłączenie dziedziczenia uprawnień systemu Windows(Windows) w folderach tylko do odczytu, wykonaj następujące kroki:
- Wyszukaj gpedit.msc w polu wyszukiwania paska zadań.
- Kliknij Edytuj zasady grupy(Edit group policy) w wynikach wyszukiwania.
- Przejdź do OneDrive w konfiguracji komputera(Computer Configuration) .
- Kliknij dwukrotnie Zezwalaj OneDrive, aby wyłączyć dziedziczenie uprawnień systemu Windows w synchronizowanych folderach tylko do odczytu(Allow OneDrive to disable Windows permission inheritance in the folders synced read-only) .
- Wybierz opcję Włączone(Enabled) .
- Kliknij Zastosuj(Apply) i OK .
Przyjrzyjmy się szczegółowo tym krokom.
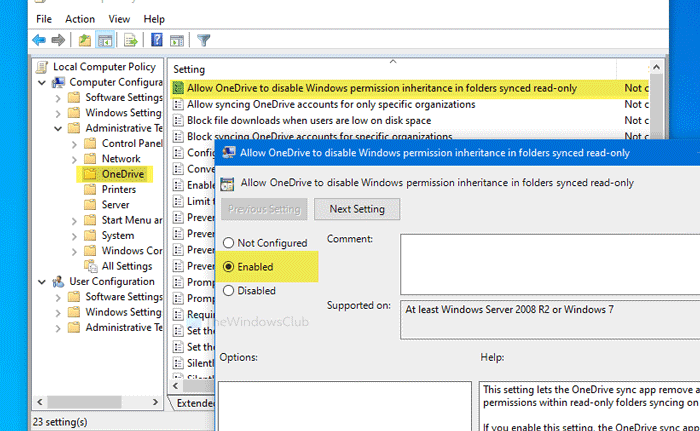
Najpierw będziesz musiał otworzyć Edytor lokalnych zasad grupy(Local Group Policy Editor) na swoim komputerze. W tym celu wyszukaj gpedit.mscw polu wyszukiwania paska zadań(Taskbar) i kliknij Edytuj zasady grupy(Edit group policy) w wynikach wyszukiwania. Po otwarciu przejdź do następującej ścieżki-
Computer Configuration > Administrative Templates > OneDrive
Kliknij dwukrotnie Zezwalaj OneDrive, aby wyłączyć dziedziczenie uprawnień systemu Windows w zsynchronizowanych folderach ustawienie tylko do odczytu(Allow OneDrive to disable Windows permission inheritance in the folders synced read-only) po prawej stronie. Wybierz opcję Włączone (Enabled ) .
Teraz kliknij przyciski Zastosuj (Apply ) i OK , aby zapisać zmianę.
Przed rozpoczęciem korzystania z metody Rejestr(Registry) zaleca się utworzenie punktu przywracania systemu i wykonanie kopii zapasowej wszystkich plików Rejestru(backup all Registry files) .
Zezwalaj usłudze OneDrive(Allow OneDrive) na wyłączanie dziedziczenia uprawnień systemu Windows(Windows) w folderach tylko do odczytu
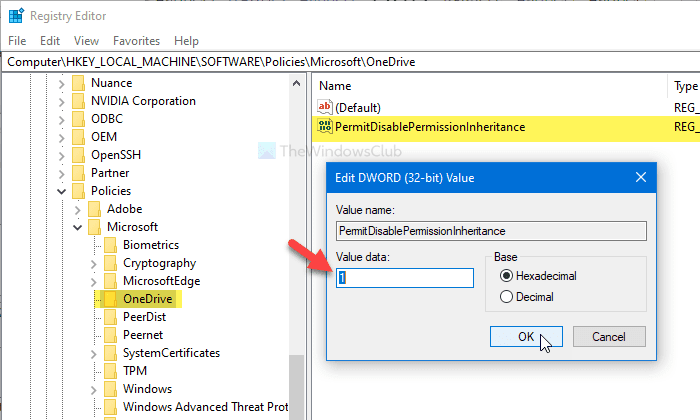
Aby umożliwić OneDrive wyłączenie dziedziczenia uprawnień systemu Windows(Windows) w folderach tylko do odczytu, wykonaj następujące kroki:
- Wyszukaj regedit w polu wyszukiwania paska zadań.
- Kliknij Edytor rejestru(Registry Editor) w wynikach wyszukiwania.
- Kliknij przycisk Tak(Yes) .
- Przejdź do OneDrive w HKLM .
- Kliknij prawym przyciskiem myszy(Right-click) OneDrive OneDrive > New > DWORDWartość(Value) DWORD (32-bitowa) .
- Nazwij go jako PermitDisablePermissionInheritance .
- Kliknij go dwukrotnie, aby ustawić dane wartości(Value) na 1 .
- Kliknij OK .
Aby dowiedzieć się więcej, czytaj dalej.
Najpierw wyszukaj regeditw polu wyszukiwania paska zadań(Taskbar) i kliknij Edytor rejestru(Registry Editor) w wynikach wyszukiwania. Jeśli pojawi się monit UAC , kliknij przycisk (UAC)Tak(Yes ) . Następnie przejdź do tej ścieżki-
HKEY_LOCAL_MACHINE\SOFTWARE\Policies\Microsoft\OneDrive
Jeśli nie możesz znaleźć OneDrive , kliknij prawym przyciskiem myszy Microsoft > New > Key i nadaj mu nazwę OneDrive .
Teraz kliknij prawym przyciskiem myszy OneDrive > New > DWORD (32-bit) Value i nadaj jej nazwę PermitDisablePermissionInheritance .
Następnie kliknij dwukrotnie PermitDisablePermissionInheritance i ustaw dane wartości (Value data ) jako 1 .
Kliknij przycisk OK , aby zapisać zmianę.
To wszystko! Mam nadzieję, że ten prosty przewodnik bardzo ci pomoże.
Related posts
Zezwalaj użytkownikom na wybór sposobu obsługi konfliktów synchronizacji plików pakietu Office
Zezwalaj lub zablokuj synchronizację kont OneDrive dla określonych organizacji
Wyłącz powiadomienia OneDrive, gdy synchronizacja zatrzymuje się automatycznie
Napraw kod błędu OneDrive 0x8004de40 w systemie Windows 11/10
Napraw kod błędu OneDrive 0x8007016a
Najlepsze porady i wskazówki dotyczące Microsoft OneDrive, aby używać go jak profesjonalista
Usuń Przenieś do OneDrive z menu kontekstowego w systemie Windows 10
Coś poszło nie tak Kod błędu 102 w OneDrive
Jak odłączyć, wykluczyć lub usunąć folder z OneDrive w systemie Windows 11/10
Wyłącz OneDrive Usunięte pliki są usuwane wszędzie wiadomość
Wystąpił problem z Twoim kontem: Błąd usługi OneDrive dla Firm
Usuń plik danych programu Outlook .pst z OneDrive w systemie Windows 10
Jak usunąć ikonę OneDrive z Eksploratora plików w systemie Windows 11/10?
Ten element może nie istnieć lub nie jest już dostępny — błąd usługi OneDrive
Napraw kod błędu OneDrive 0x8004dedc (problem z lokalizacją geograficzną)
Wyjaśnienie ustawień i zasad prywatności w usłudze Microsoft OneDrive
Jak dodać ustawienia synchronizacji OneDrive w Edytorze lokalnych zasad grupy
Jak naprawić kod błędu OneDrive 0x8004de25 lub 0x8004de85?
Napraw kod błędu OneDrive 0x8004de85 lub 0x8004de8a
Jak korzystać z OneDrive, aby uzyskać dostęp do plików na komputerze z systemem Windows 11/10?
