Zezwalaj lub zablokuj użytkownikom standardowym możliwość zmiany czasu systemowego i strefy czasowej
Gdy użytkownik standardowy(Standard) próbuje zmienić czas systemowy lub strefę czasową, system blokuje tę próbę. Jeśli korzystasz z systemu klienckiego Windows i chcesz (Windows)zezwolić standardowym użytkownikom na zmianę czasu i strefy czasowej systemu(allow the standard users to change the system time and time zone) , ten artykuł poprowadzi Cię przez ten proces.
Zezwalaj standardowym użytkownikom(Allow Standard Users) na zmianę czasu systemowego(System Time) w systemie Windows 11(Windows 11)
Aby zezwolić lub zablokować standardowym użytkownikom na zmianę czasu systemowego w Windows 11/10 , wykonaj następujące czynności:
- Naciśnij Win+R , aby otworzyć monit Uruchom.
- Wpisz secpol.msc i naciśnij przycisk Enter .
- Przejdź do Local Policies > User Rights Assignment .
- Kliknij dwukrotnie zasadę Zmień zasady czasu systemowego(Change the system time) .
- Kliknij przycisk Dodaj użytkownika lub grupę(Add User or Group) .
- Kliknij przycisk Typy obiektów(Object Types) .
- Zaznacz(Tick) wszystkie cztery pola wyboru i kliknij przycisk OK .
- Kliknij opcję Zaawansowane(Advanced) .
- Kliknij przycisk Znajdź teraz(Find Now) i wybierz Wszyscy(Everyone) z listy.
- Kliknij przycisk OK .
Najpierw musisz otworzyć Zasady bezpieczeństwa lokalnego(Local Security Policy) na swoim komputerze. Aby to zrobić, naciśnij Win+R , aby otworzyć monit Uruchom(Run) , wpisz secpol.msc i naciśnij przycisk Enter .
Następnie rozwiń Zasady lokalne(Local Policies) i kliknij opcję Przypisanie praw użytkownika(User Rights Assignment) . Po prawej stronie zobaczysz zasadę o nazwie Zmień czas systemowy(Change the system time) .
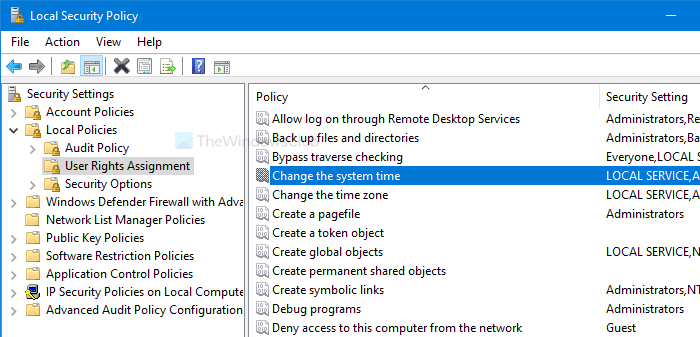
Kliknij go dwukrotnie. Następnie kliknij odpowiednio przyciski Dodaj użytkownika lub (Add User or Group)Typy (Object Types ) grup i obiektów .
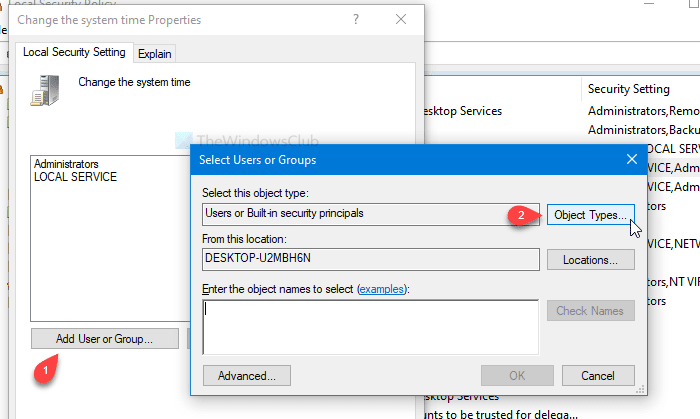
Następnie zaznacz wszystkie cztery pola wyboru i kliknij przycisk OK . W następnym oknie zobaczysz przycisk Zaawansowane .(Advanced )
Kliknij na niego i wybierz przycisk Znajdź teraz (Find Now ) . Otwiera listę jako wynik wyszukiwania. Wybierz Wszyscy (Everyone ) z listy i kliknij przycisk OK w oknie Wybierz użytkowników lub grupy (Select Users or Groups ) .
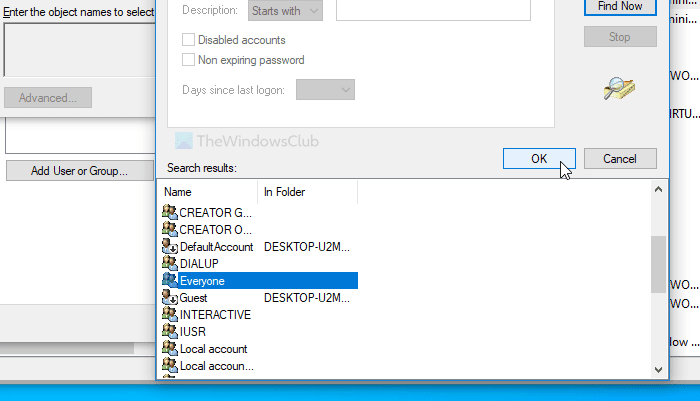
Teraz zobaczysz okno Zmień okno Właściwości czasu systemowego(Change the system time Properties) na ekranie. Jeśli tak, kliknij przycisk OK .
Od teraz wszyscy użytkownicy mogą zmieniać czas systemowy. Jeśli chcesz zrobić to samo z ustawieniami strefy czasowej, wykonaj te same kroki, aby zmienić zasady strefy czasowej (Change the time zone ) .
Zablokuj standardowym użytkownikom(Block Standard Users) możliwość zmiany czasu systemowego(System Time) i strefy czasowej(Time Zone) w systemie Windows 11(Windows 11)
Aby zablokować standardowym użytkownikom możliwość zmiany czasu systemowego i strefy czasowej w systemie Windows 10(Windows 10) , wykonaj następujące czynności:
- Naciśnij Win+R , aby otworzyć monit Uruchom.
- Wpisz secpol.msc i naciśnij przycisk Enter .
- Przejdź do Local Policies > User Rights Assignment .
- Kliknij dwukrotnie zasadę Zmień zasady czasu systemowego(Change the system time) .
- Wybierz Wszyscy(Everyone) z listy.
- Kliknij przycisk Usuń(Remove) .
- Kliknij przycisk OK .
Otwórz okno Zasady zabezpieczeń lokalnych(Local Security Policy) , naciskając Win+R , wpisując secpol.msc i naciskając przycisk Enter . Następnie wykonaj czynności wymienione powyżej, aby otworzyć okno Zmień właściwości czasu systemowego(Change the system time Properties) . Po otwarciu wybierz Wszyscy (Everyone ) z listy i kliknij przycisk Usuń (Remove ) .
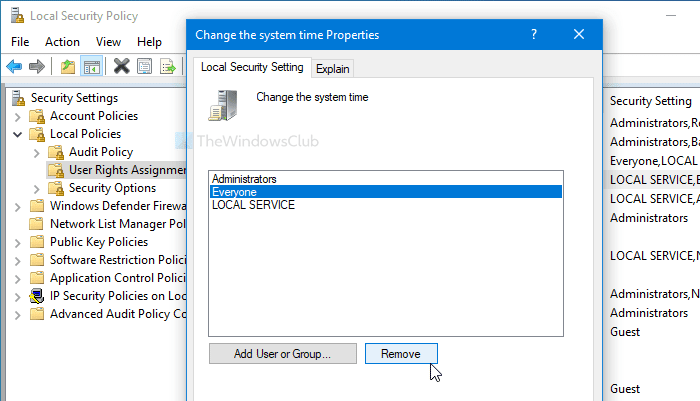
Na koniec kliknij przycisk OK . Jak zwykle, musisz powtórzyć te kroki dla zmiany zasad strefy czasowej (Change the time zone ) , jeśli chcesz uniemożliwić innym zmianę strefy czasowej na twoim komputerze.
To wszystko!
WSKAZÓWKA:(TIP:) Czy wiesz, że możesz uniemożliwić użytkownikom zmianę daty i godziny(prevent users from changing the date and time) ?
Related posts
Jak automatycznie ustawić strefę czasową w systemie Windows 11/10?
Zezwalaj lub uniemożliwiaj użytkownikom zmianę daty i godziny w systemie Windows 10
Sprawdź dokładność zegara systemowego w systemie Windows 11/10
Zezwalaj usłudze OneDrive na wyłączanie dziedziczenia uprawnień w folderach tylko do odczytu
Zezwalaj na bezpośredni dostęp do magazynu wymiennego w sesjach zdalnych
Zezwalaj lub uniemożliwiaj urządzeniom budzenie komputera w systemie Windows 10
Włącz okno dialogowe drukowania systemu w Microsoft Edge w Windows 10
Parametr jest nieprawidłowy, błąd 0x80070057 w systemie Windows 11/10
Zezwalaj lub zablokuj synchronizację kont OneDrive dla określonych organizacji
Oblicz odchylenie standardowe i błąd standardowy średniej w programie Excel
Błąd 0x80070013 dla przywracania systemu, kopii zapasowej lub naprawy Windows Update
Korzystanie z PowerShell dla użytkowników domowych — przewodnik dla początkujących
SysGauge: oprogramowanie do monitorowania systemu i wydajności dla systemu Windows
Darmowe oprogramowanie do monitorowania wydajności systemu i zasobów w systemie Windows 10
Dodaj wiadomość do ekranu logowania dla użytkowników w systemie Windows 7/8/10
Napraw błąd BSOD EXFAT FILE SYSTEM (volmgr.sys) w systemie Windows 11/10
10 prostych poleceń PowerShell, które powinni znać wszyscy użytkownicy systemu Windows
Jak korzystać z iCloud Drive dla wielu użytkowników na jednym komputerze Mac?
Jak włączyć i ustawić przydział dysku dla użytkowników w systemie Windows 11/10?
Zezwalaj lub odmawiaj aplikacjom dostępu do aparatu w systemie Windows 10
