Zatrzymaj Google Chrome przed działaniem w tle
Z ponad 70 procentami udziału w globalnym rynku przeglądarek komputerowych i ponad 2 milionami instalacji, nie można zaprzeczyć, że Google Chrome jest królem przeglądarek internetowych. Ale ta super poręczna przeglądarka internetowa może być przyczyną pośpiesznego wyczerpywania się baterii laptopa, zwiększonego zużycia pamięci i spowolnienia systemu.
Tak, Google Chrome nie zawsze zamyka się całkowicie po wyjściu z ostatniej sesji Chrome. Czasami niewiele dodatków i rozszerzeń Google Chrome może utrzymywać Twoją przeglądarkę aktywną, nawet gdy jest ona zamknięta lub zminimalizowana, umożliwiając osobom w (Google Chrome)Google Hangouts czatowanie z Tobą i wyskakujące powiadomienia z Facebooka(Facebook) . Może to być przydatne w przypadku niektórych potrzeb. Czasami jednak może nie, ponieważ może wyczerpać baterię laptopa i używać pamięci RAM(RAM) , gdy potrzebujesz więcej wolnej pamięci dla innej aplikacji.
Ogólnie rzecz biorąc, bardzo pomocne jest uruchomienie Chrome w tle, ponieważ zapewnia aktualizacje i podejmuje szybkie działania. Ale jeśli zamierzasz zmaksymalizować żywotność baterii laptopa lub zmniejszyć zużycie pamięci w dowolnym systemie, bardzo łatwo jest go wyłączyć.
Dlaczego Chrome nigdy nie kończy pracy?
W przeciwieństwie do innych przeglądarek internetowych, Chrome tworzy zupełnie inny proces systemowy dla każdej karty, wtyczki i rozszerzeń używanych przez użytkowników. Mogłeś prawdopodobnie zauważyć; Chrome tworzy wiele procesów, gdy działa w systemie; można to wyświetlić w Menedżerze zadań systemu Windows(Windows Task Manager) .
Ten projekt jest zwykle oparty na koncepcji udaremnienia całkowitej awarii przeglądarki, jeśli coś pójdzie nie tak. Rozwiązując każdą kartę i rozszerzenie w odrębny proces, Chrome pozostaje aktywny, nawet gdy jest zamknięty.
Teraz znowu wszystko to zależy również od rodzaju aplikacji i rozszerzeń zainstalowanych w Chrome . Niewiele(Few) z nich „poprosi” przeglądarkę, aby pozostała aktywna, aby mogły nadal działać; np. utrzymuj aktywny czat IRC lub dostarczaj nowe powiadomienia e-mail.
Wyłącz Chrome z działania w tle
Zatrzymaj(Stop Chrome) działanie Chrome w tle w ustawieniach Chrome . Poniżej znajdują się instrukcje krok po kroku:
- Otwórz przeglądarkę Google Chrome
- Naciśnij Alt+E
- Otwórz ustawienia Chrome
- Kliknij Zaawansowane
- Wyłącz (Turn)Kontynuuj(Continue) uruchamianie aplikacji w tle po zamknięciu przeglądarki Google Chrome
- Wyjdź z Chrome.
Zanim przejdziesz dalej, wiedz jedno. Najnowsze wersje Chrome umożliwiają również wyłączenie tego zachowania za pomocą ikony w zasobniku systemowym Chrome
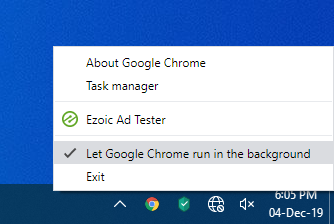
Po prostu(Simply) kliknij prawym przyciskiem myszy ikony i odznacz opcję Pozwól Google Chrome działać w tle(Let Google Chrome run in the background) .
Zobaczmy teraz procedurę w Ustawieniach Chrome(Chrome Settings) .
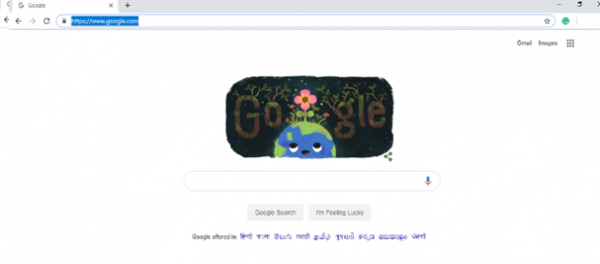
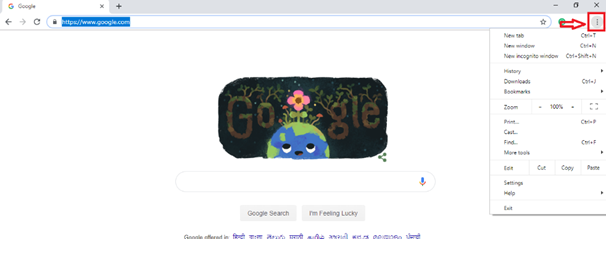
3] Otwórz Chrome „ Ustawienia(Settings) ”
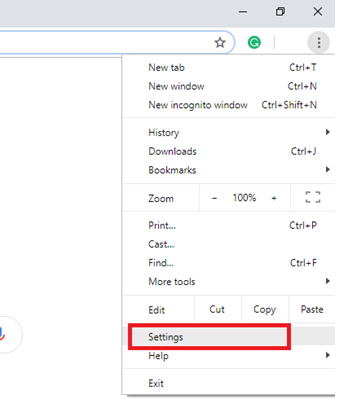

5] Przewiń w dół(Scroll Down) w opcji zaawansowanej(Advanced Option) do sekcji „ System ” i wyłącz „Kontynuuj uruchamianie aplikacji w tle, gdy Google Chrome jest zamknięty”.(“Continue running background apps when Google Chrome is closed”.)
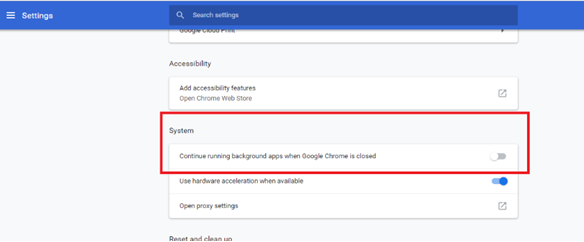
6] Uruchom ponownie Google Chrome
Korzystając z tego procesu, możesz również bez wysiłku i na stałe zatrzymać Google Chrome przed śledzeniem Twojej aktywności po zamknięciu.
To wszystko – ale jeśli chcesz ponownie włączyć to ustawienie, kliknij przycisk menu Chrome i wybierz Ustawienia(Settings) . Kliknij(Click) link "Zaawansowane", a następnie przewiń w dół do sekcji "System". Zaznacz pole „ Kontynuuj uruchamianie aplikacji w tle, gdy Google Chrome jest zamknięty(Continue running background apps when Google Chrome is closed) ”, a Chrome powróci do działania, nawet w tle.
Related posts
Nie zezwalaj Google Crash Reports na wysyłanie danych osobowych
Nie zezwalaj Google na logowanie się do Chrome podczas logowania do usługi Google
Google Chrome nie odpowiada, uruchomić ponownie teraz?
Jak naprawić błędy pobierania plików w przeglądarce Google Chrome
10 najlepszych motywów dla przeglądarki Google Chrome
Jak wyłączyć funkcję automatycznego logowania w Google Chrome
Google Chrome kontra Firefox Quantum na komputer z systemem Windows
Włącz tryb widoku dwóch stron dla plików PDF w przeglądarce PDF Google Chrome
Google Chrome otwiera się automatycznie po uruchomieniu komputera
Mapy Google nie działają w Chrome w systemie Windows 10
Google Chrome czeka na pamięć podręczną — co mam zrobić!?
Jak wyłączyć narzędzie Google Chrome Software Reporter?
Napraw błąd pobierania skryptu proxy w Google Chrome
Anna Assistant to idealna asystentka głosowa dla Google Chrome
Korzystanie z Google Earth w przeglądarce Chrome.
Jak zmienić domyślne ustawienia drukowania w Google Chrome
Rozszerzenia Menedżera kart zwiększające produktywność w Google Chrome
Napraw problem z migotaniem ekranu Google Chrome w systemie Windows 11/10
Komunikat o błędzie przeglądarki — Dokumenty Google w przeglądarce Chrome
Jak włączyć i wyłączyć nazewnictwo okien w Google Chrome
