Zasady Twojej organizacji uniemożliwiają nam wykonanie tego działania
Niektórzy użytkownicy napotykają problem, który uniemożliwia im otwieranie hiperłączy podczas korzystania z programu Microsoft Outlook(Microsoft Outlook) . Komunikaty o błędach, które możesz zobaczyć, to:
Your organization’s policies are preventing us from completing this action for you. For more info, please contact your help desk
This operation has been cancelled due to restrictions in effect on this computer. Please contact your system administrator.
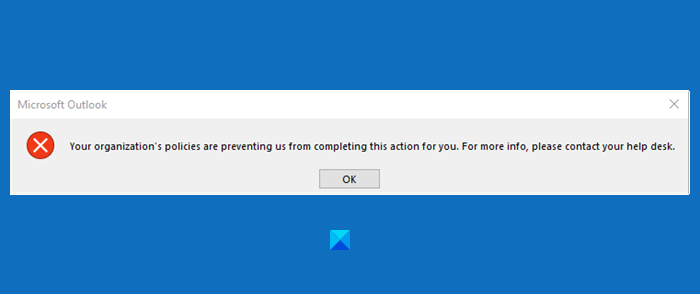
Komunikat może się różnić w zależności od używanej wersji programu Outlook(Outlook) , w programach Outlook 2007(Outlook 2007) i 2010 może pojawić się błąd „Ta operacja została anulowana z powodu ograniczeń obowiązujących na tym komputerze. Skontaktuj(Please) się z administratorem systemu”. Jednak rozwiązanie pozostaje takie samo.
Ten problem zwykle występuje, gdy nie używasz domyślnych przeglądarek. Ale jest kilka innych powodów tego samego i zamierzamy je rozwiązać.
Zasady Twojej organizacji uniemożliwiają nam wykonanie tego działania w Twoim imieniu
Aby rozwiązać błąd „Zasady Twojej organizacji uniemożliwiają nam ukończenie tego działania w Twoim imieniu”, zapoznaj się z poniższymi rozwiązaniami.
- Upewnij(Make) się, że Internet Explorer nie został usunięty jako funkcja opcjonalna
- Ustaw Microsoft Edge(Set Microsoft Edge) i Outlook jako programy domyślne(Default Programs)
- Zresetuj strefę internetową(Reset Internet Zone) i ustawienia IE(IE Settings) do domyślnych
- Zresetuj Edge do ustawień domyślnych
- Ustaw(Set HTML) skojarzenie plików HTML za pomocą Rejestru(Registry) .
Hiperłącza nie działają w Outlooku(Outlook)
Przejrzyj najpierw nasze sugestie, a następnie zobacz, które mogą Cię dotyczyć.
1] Upewnij się, że Internet Explorer nie został usunięty jako funkcja opcjonalna
Musisz się upewnić, że Internet Explorer nie został usunięty(removed Internet Explorer) jako funkcja opcjonalna .
W tym celu otwórz Panel sterowania (Control Panel ) i kliknij Programy(Programs) i Features > Turn Windows Features lub wyłącz funkcje systemu Windows. Sprawdź, czy opcja Internet Explorer 11 jest zaznaczona, jeśli nie, zaznacz ją i kliknij OK.
Zrób to i sprawdź, czy to rozwiązuje problem.
2] Ustaw Edge(Set Edge) i Outlook jako programy domyślne(Default Programs)
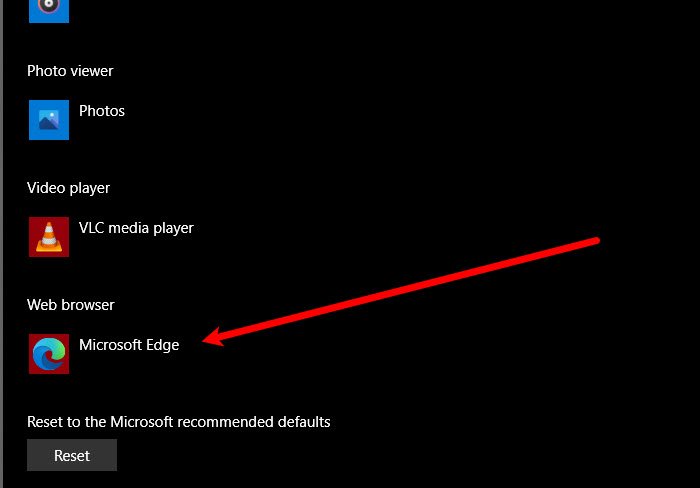
Jeśli napotkasz ten problem, powinieneś ustawić Microsoft Edge jako domyślny program, aby rozwiązać problem
, a także musisz ustawić MsOutlook jako domyślny program dla wszystkich usług związanych z pocztą e-mail.
Podane kroki są do naśladowania. Ten proces będzie podobny we wszystkich wersjach systemu Windows .
Otwórz Panel sterowania i kliknij Programy domyślne(Default Programs) > ustaw programy domyślne(set your default programs) .
Teraz ustaw domyślną przeglądarkę internetową(Web browser) na Microsoft Edge i domyślnego klienta poczty na (Email)Outlook Express .
Teraz uruchom ponownie program Microsoft Outlook(Microsoft Outlook) i sprawdź, czy problem istnieje.
3] Zresetuj strefę internetową(Reset Internet Zone) i ustawienia IE(IE Settings) do wartości domyślnych
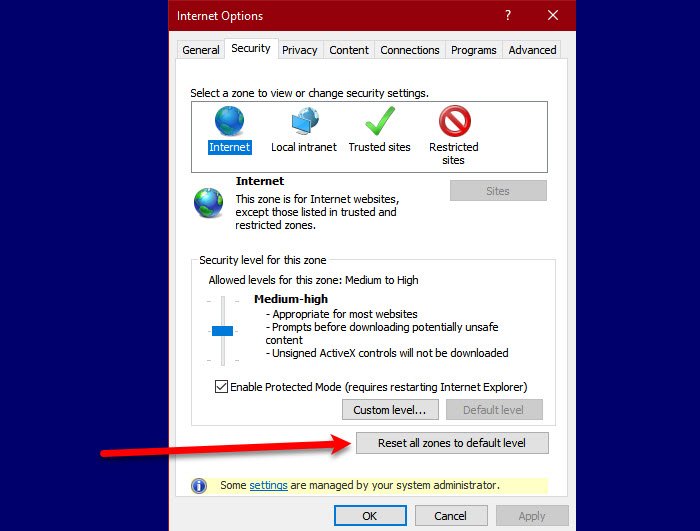
Aby rozwiązać ten problem, musimy zresetować strefę internetową i ustawienia IE do domyślnych, aby rozwiązać problem.
Aby zresetować Strefę Internetową(Internet Zone) , wykonaj podane czynności.
- Uruchom Internet Explorer z menu Start(Start Menu) i kliknij ikonę Ustawienia(Settings) w prawym górnym rogu okna.
- Kliknij Internet Options > Security > Reset all zones to default level.
Po zresetowaniu Strefy Internetowej(Internet Zone) nadszedł czas, aby przywrócić domyślne ustawienia IE . Aby to zrobić, wykonaj podane kroki.
W tym celu pozostań na karcie Zaawansowane (Advanced ) i kliknij Resetuj (Reset ) w sekcji „ Zresetuj ustawienia Internet Explorera” (Reset Internet Explorer settings” ) .
Na koniec sprawdź, czy problem nadal występuje.
4] Zresetuj krawędź do wartości domyślnych
Możesz także wykonać kopię zapasową ustawień przeglądarki i zresetować Edge do wartości domyślnych(reset Edge to default) i sprawdzić, czy rozwiązuje problem.
5] Ustaw powiązanie pliku HTML za pomocą (Set HTML)Rejestru(Registry)
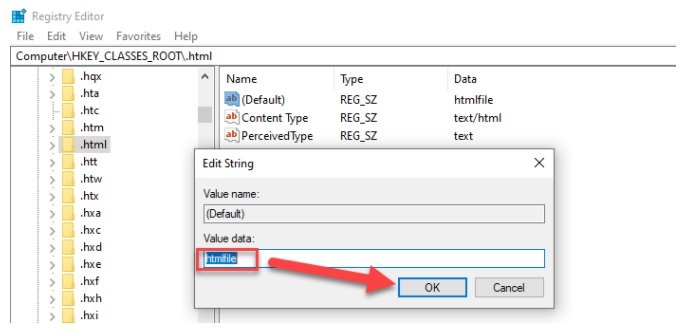
W tym rozwiązaniu wprowadzimy pewne zmiany w rejestrze, ale przed wprowadzeniem zmian powinniśmy wykonać kopię zapasową rejestru.
Wpisz „ Regedit ” w polu Rozpocznij wyszukiwanie(Start Search) i naciśnij Enter .
W Edytorze rejestru(Registry Editor) przejdź do następującej lokalizacji.
Computer\HKEY_CLASSES_ROOT\.html
Kliknij dwukrotnie ( Domyślnie)(Default)) i ustaw jego Dane wartości(Value Data) na plik html(htmlfile) (z uwzględnieniem wielkości liter). Kliknij(Click) OK i uruchom ponownie komputer(Machine) .
Teraz sprawdź Outlooka(Outlook) , czy otwiera hiperłącza bez żadnego problemu. To zwykle pomaga!
Jeśli nic nie pomoże, porozmawiaj z administratorem systemu, aby sprawdzić, czy istnieją jakiekolwiek zasady, które uniemożliwiają otwieranie hiperłączy w programie Outlook(Outlook) .
Powiązane: (Related: )Ta operacja została anulowana z powodu ograniczeń obowiązujących na tym komputerze.
Related posts
Błąd podczas ładowania wiadomości Błąd programu Outlook na telefonie z systemem Android
Jak zoptymalizować aplikację mobilną Outlook dla swojego telefonu
Jak wysłać zaproszenie na spotkanie w Outlooku
Outlook.com nie odbiera ani nie wysyła wiadomości e-mail
Jak opróżnić folder wiadomości-śmieci w Outlooku?
Jak naprawić błąd Outlook 0X800408FC w systemie Windows 11/10?
Rozmiar czcionki zmienia się podczas odpowiadania na wiadomości e-mail w programie Outlook w systemie Windows 10
Nie można pobrać załączników z aplikacji Outlook Web App
Jak ustawić datę i godzinę wygaśnięcia wiadomości e-mail w Outlooku?
Jak uruchomić Word, Excel, PowerPoint, Outlook w trybie awaryjnym
Jak zainstalować Outlook On The Web jako progresywną aplikację internetową?
Wyświetlaj kalendarz i zadania programu Outlook na pulpicie systemu Windows za pomocą DeskTask
Jak sprawić, by Outlook pobierał wszystkie e-maile z serwera?
Outlook nie mógł się ostatnio uruchomić; Czy chcesz zacząć w trybie awaryjnym?
Autouzupełnianie nie działa poprawnie w Outlooku
Jak dodać tabelę w wiadomościach e-mail Gmaila i Outlooka
Konwertuj NSF na PST za pomocą darmowych narzędzi do konwersji NSF na PST
Jak zapisać e-mail jako PDF w Gmailu i Outlooku?
Jak uniemożliwić programowi Outlook zapisywanie wysłanych wiadomości e-mail w folderze Elementy wysłane?
Jak automatycznie przekazywać wiadomości e-mail w programie Microsoft Outlook
