Zarządzanie maszyną wirtualną nie jest dostępne na tej maszynie
Nawet po włączeniu funkcji Hyper-V za pomocą funkcji systemu Windows(Windows Features) komputer może wyświetlać błąd. Jeden taki błąd mówi — Zarządzanie maszyną wirtualną nie jest obecne na tym komputerze. Upewnij się, że funkcja usług Hyper-V jest włączona. (The Virtual Machine Management is not present on this machine. Ensure that the Hyper-V Services feature is enabled. )Ten post zasugeruje, jak możesz rozwiązać ten błąd. Ten przewodnik działa w systemach Windows 11(Windows 11) i Windows 10 .
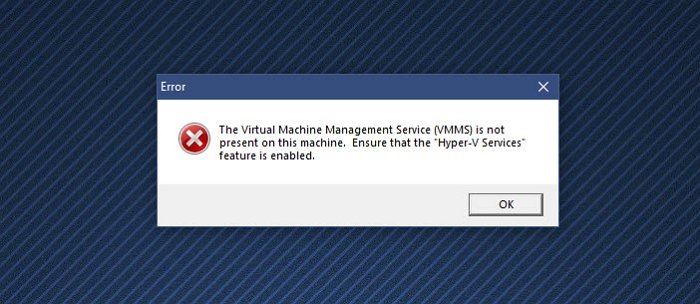
Zarządzanie maszyną(Machine Management) wirtualną nie jest dostępne na tej maszynie
Postępuj zgodnie z tymi metodami na koncie administratora, aby rozwiązać ten błąd:
- Zainstaluj usługi Hyper-V
- Włącz usługi Hyper-V
- Wyłącz oprogramowanie maszyn wirtualnych innych firm(Virtual Machine Software)
Hyper-V nie jest oferowany w wersji Windows Home . Można go jednak włączyć.(it can be enabled.)
1] Zainstaluj usługi Hyper-V
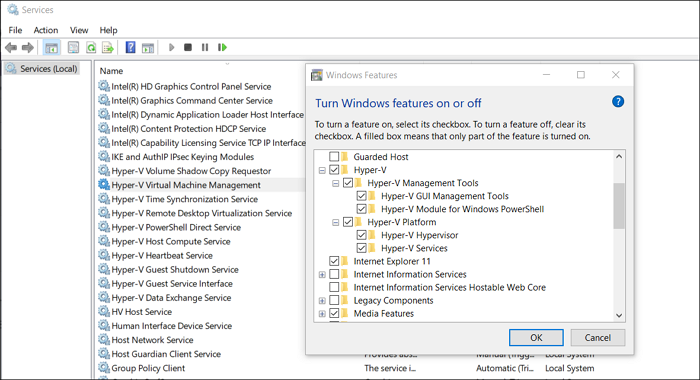
Podczas instalowania funkcji Hyper-V(Hyper-V Feature) w systemie Windows(Windows) możliwe jest, że masz lub system nie zainstalował usług (Services)Hyper-V .
- Naciśnij(Press) klawisz Start i wpisz Włącz(Turn Windows Features) lub wyłącz funkcje systemu Windows.
- Kliknij(Click) , aby uruchomić, gdy się pojawi, a następnie zlokalizuj platformę Hyper-V(Hyper-V Platform)
- Kliknij(Click) znak plus, aby rozwinąć, a następnie rozwiń platformę Hyper-V(Hyper-V Platform)
- Upewnij(Make) się, że wszystkie pola są zaznaczone, w tym usługi (Services)Hyper-V
- Kliknij(Click) przycisk OK(Ok Button) , aby zainstalować usługi VMMS .
Powiązane(Related) : ustawienia zabezpieczeń są wyszarzone w funkcji Hyper-V(Security settings are grayed out in Hyper-V) .
2] Włącz usługi Hyper-V
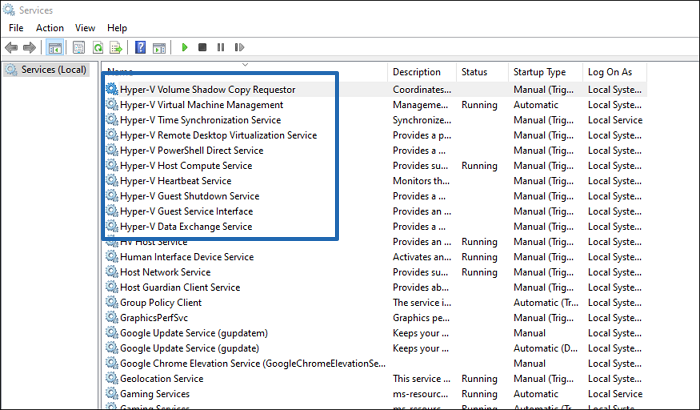
- Otwórz przystawkę Usługi, wpisując services.msc w wierszu polecenia Uruchom(Run) , a następnie naciśnij klawisz Enter .
- Zlokalizuj usługi Hyper-V(Locate Hyper-V) i upewnij się, że działają
- Usługi takie jak HV Host Service , Data Exchange Service , Guest Service interface, Shutdown service itp.
Zajmie się również wszelkimi błędami związanymi z niedziałającą usługą wymaganą do zarządzania maszynami wirtualnymi.
3] Wyłącz oprogramowanie maszyny wirtualnej innych firm(Virtual Machine Software)
Jeśli na komputerze jest zainstalowane inne oprogramowanie VM, czas je wyłączyć lub odinstalować. Możliwe, że usługi powodują konflikt z Hyper-V. Po(Hyper-V. Once) wyłączeniu zalecam całkowite odinstalowanie Hyper-V , a następnie ponowne zainstalowanie.
Czy funkcja Hyper-V powinna być włączona?
Jeśli planujesz zainstalować inny system operacyjny, taki jak Windows 11 lub Linux Dextro , bez podwójnego rozruchu, Hyper-V jest łatwym sposobem. Jest to bezpłatne oprogramowanie maszyny wirtualnej i działa przez większość czasu.
Czy mogę wyłączyć usługi Hyper-V?
Możesz wyłączyć usługi Hyper-V , ale wtedy otrzymasz błędy. Te usługi są potrzebne, aby funkcja Hyper-V(Hyper-V) działała zgodnie z oczekiwaniami, a niektóre funkcje zależą od tych usług. Dlatego zaleca się zainstalowanie tych usług.
Czy Hyper-V jest dobry? Czy powinienem używać Hyper-V czy VirtualBox ?
Hyper-V jest dobry, ale może nie oferować tego samego zestawu ofert dostosowywania przez Virtual Box . Jest poręczny, ponieważ można go łatwo zainstalować, łatwo skonfigurować i nieskomplikowany. Jedną z największych zalet korzystania z Hyper-V jest to, że obsługuje on więcej systemów operacyjnych i działa na różnych platformach, w przeciwieństwie do Hyper-V , który działa tylko w systemie Windows(Windows) .
Ile pamięci RAM(RAM) potrzebuję na maszynę wirtualną?
Prawidłowa odpowiedź to minimalna ilość pamięci RAM(RAM) , jakiej wymaga system operacyjny gościa. Jednak będzie to również zależeć od ilości pamięci RAM(RAM) w komputerze. Jednym z najlepszych sposobów przypisania pamięci RAM(RAM) jest ustawienie minimalnej ilości, a następnie wybranie funkcji pamięci dynamicznej(Dynamic) , która zajmuje tylko wymaganą ilość pamięci RAM(RAM) . Zapewnia to, że minimalna ilość pamięci RAM(RAM) nie jest zablokowana.
Hyper-V to generacja 1(Generation 1) czy generacja 2(Generation 2) ?
Obsługuje oba. Gen 1 obsługuje zarówno wersje 32-bitowe, jak i 64-bitowe, podczas gdy Gen 2 obsługuje tylko UEFI i 64-bitowe. W przyszłości stanie się to bezcelową funkcją, ponieważ większość komputerów jest obecnie 64-bitowych. Zaleca się korzystanie z wersji 64-bitowej, ale także upewnij się, że na płycie głównej masz UEFI.
Mam nadzieję, że post był łatwy do naśladowania i udało Ci się rozwiązać problem z zarządzaniem maszyną wirtualną na tej maszynie(Virtual Machine Management is not present on this machine) .
Related posts
Napraw maszynę wirtualną Hyper-V, która utknęła w stanie zatrzymania
Hyper-V nie może być zainstalowany w systemie Windows 11/10
Hyper-V napotkał błąd podczas ładowania konfiguracji maszyny wirtualnej
Microsoft Hyper-V Server jest bezpłatny i zapewnia nieograniczoną ewaluację
Jak importować, eksportować lub klonować maszyny wirtualne w Hyper-V
Jak wyłączyć lub włączyć wirtualizację sprzętu w systemie Windows 11/10?
Hyper-V ulega awarii lub zawiesza się na 5 komputerach z systemem Windows 11/10
Napraw błąd Java Virtual Machine lub JVM nie znaleziono
Ustawienia zabezpieczeń są wyszarzone w Hyper-V
Jak przekonwertować VHD na VHDX za pomocą Hyper-V Manager
Uaktualnienie w miejscu nie jest obsługiwane w maszynach wirtualnych platformy Azure
Sterownik wykrył wewnętrzny błąd sterownika na DeviceVBoxNetLwf
Jak odzyskać dane z maszyny wirtualnej z systemem Windows XP w systemie Windows 10?
Jak przekonwertować plik VHDX na VHD za pomocą PowerShell
Jak zainstalować system Windows 11 za pomocą funkcji Hyper-V w systemie Windows
Hyper-V nie znalazł maszyn wirtualnych do zaimportowania z lokalizacji
Jak zrobić pełnoekranowy VirtualBox VM w Windows 11/10?
Brak wirtualnej karty sieciowej hostowanej firmy Microsoft w Menedżerze urządzeń
Obsługa wirtualizacji jest wyłączona w oprogramowaniu układowym w systemie Windows 11/10
Uruchamianie wirtualnej maszyny Java, nie można utworzyć wirtualnej maszyny Java
