Zarządzaj poświadczeniami z menedżera poświadczeń za pomocą wiersza polecenia
Windows Credential Manager automatycznie przechowuje wszystkie zapisane hasła i można nimi zarządzać z danego interfejsu. Widzieliśmy już, jak dodawać, usuwać lub zarządzać poświadczeniami z Menedżera poświadczeń za pomocą interfejsu – nie pozwól nam zobaczyć, jak to zrobić za pomocą wiersza polecenia(Command Prompt) . Możesz wykonać wszystkie polecenia w Wierszu Poleceń(Command Prompt) lub Terminalu Windows .
Jak zarządzać poświadczeniami za pomocą wiersza polecenia(Command Prompt)
Aby wyświetlić poświadczenia z Menedżera poświadczeń(Credential Manager) za pomocą wiersza polecenia(Command Prompt) , wykonaj następujące kroki:
- Wyszukaj cmd w polu wyszukiwania paska zadań.
- Kliknij opcję Uruchom jako administrator(Run as administrator) .
- Kliknij przycisk Tak(Yes) .
- Wpisz polecenie cmdkey /list .
- Naciśnij przycisk Enter .
Niezależnie od tego, czy chcesz wyświetlić, dodać lub usunąć poświadczenia z Menedżera poświadczeń(Credential Manager) , musisz otworzyć wiersz polecenia(Command Prompt) z uprawnieniami administratora. W tym celu wyszukaj cmd w polu wyszukiwania paska zadań i kliknij opcję (Taskbar)Uruchom jako administrator (Run as administrator ) .
Następnie wybierz opcję Tak (Yes ) . Po otwarciu wiersza polecenia(Command Prompt) możesz wpisać następujące polecenie-
cmdkey /list
Natychmiast wyświetla następujące informacje:
- Cel
- Rodzaj
- Użytkownik
- Zapisane dla
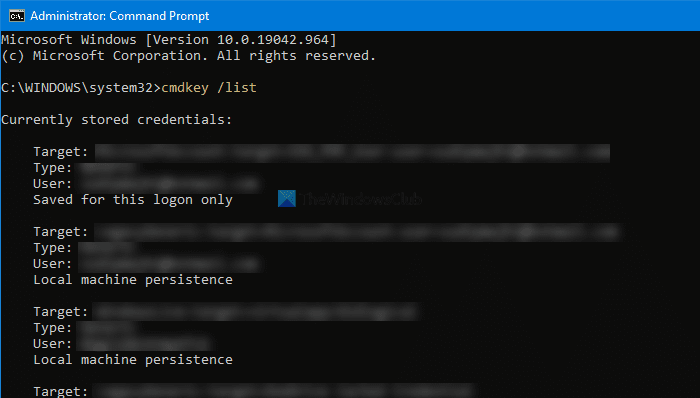
Domyślnie pokazuje wszystkie zapisane poświadczenia jednocześnie. Jeśli jednak chcesz przefiltrować te wpisy i znaleźć poświadczenia z określonego komputera w sieci, działa następujące polecenie:
cmdkey /list:your-computer-name
Nie zapomnij zastąpić nazwy swojego-komputera(your-computer-name) oryginalną nazwą komputera.
Dodaj poświadczenia systemu Windows(Add Windows Credentials) w Menedżerze poświadczeń(Credential Manager) za pomocą wiersza polecenia(Command Prompt)
Możliwe jest dodanie wpisu w sekcji Poświadczenia systemu Windows w (Windows Credentials)Menedżerze poświadczeń(Credential Manager) za pomocą wiersza polecenia(Command Prompt) . Możliwe jest dodanie adresu internetowego(Internet) lub sieciowego, nazwy użytkownika, hasła itp.
W tym celu otwórz podwyższone okno wiersza polecenia i wprowadź to polecenie-
cmdkey /add:computer-name /user:user-name /pass:your-password
Przed naciśnięciem przycisku Enter musisz zmienić kilka rzeczy w powyższym poleceniu. Na przykład zamień nazwę komputera, nazwę użytkownika (computer-name, user-name, ) i swoje hasło(your-password) .
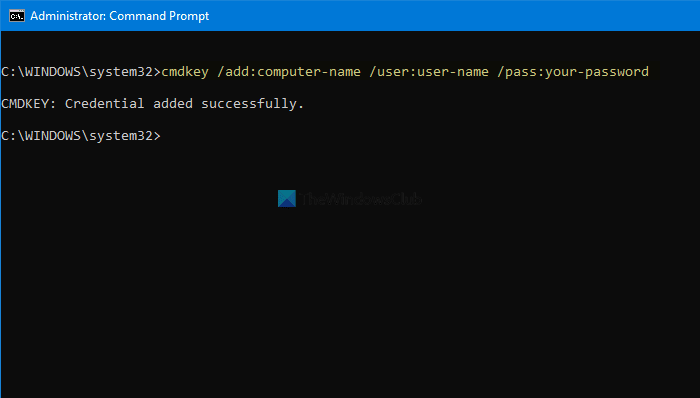
Po zakończeniu możesz otworzyć Menedżera poświadczeń(Credential Manager) i znaleźć wpis w sekcji Poświadczenia systemu Windows(Windows Credentials) .
Usuń(Delete) poświadczenia z Menedżera poświadczeń(Credential Manager) za pomocą wiersza polecenia(Command Prompt)
Możliwe jest usunięcie lub usunięcie zapisanych poświadczeń z Menedżera poświadczeń(Credential Manager) za pomocą wiersza polecenia(Command Prompt) , takiego jak przeglądanie i dodawanie. W tym celu musisz wykonać następujące kroki.
Otwórz wiersz polecenia(Command Prompt) z uprawnieniami administratora i wprowadź to samo polecenie, którego użyłeś do wyświetlenia wszystkich wpisów. Innymi słowy, musisz wprowadzić to polecenie-
cmdkey /list
Pomaga zanotować Cel(Target) , który jest wymagany do usunięcia wpisu poświadczeń z Menedżera poświadczeń(Credential Manager) . Następnie(Next) wprowadź to polecenie-
cmdkey /delete:target-name
Nie zapomnij zastąpić nazwy docelowej (target-name ) oryginalną nazwą skopiowaną wcześniej.
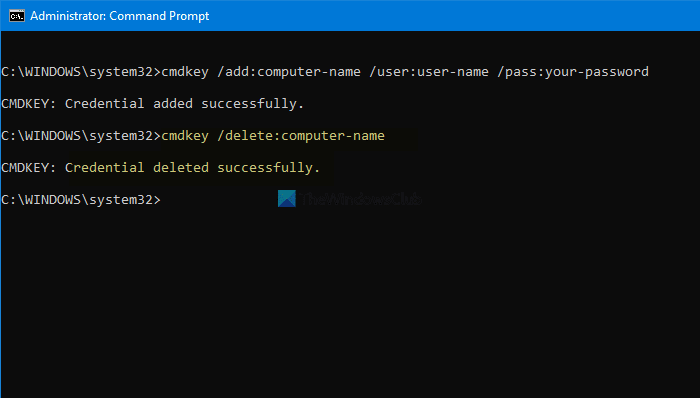
Po zakończeniu możesz znaleźć komunikat z informacją, że poświadczenia zostały pomyślnie usunięte(Credential deleted successfully) .
Możliwe jest powtórzenie tych poleceń, aby dodać lub usunąć poświadczenia z Menedżera poświadczeń(Credential Manager) za pomocą wiersza polecenia(Command Prompt) .
Przeczytaj: (Read: )Jak usunąć wszystkie poświadczenia z menedżera poświadczeń.(How to clear all Credentials from Credential Manager.)
Related posts
Dodaj lub usuń nazwy użytkowników i hasła z menedżera poświadczeń
Jak usunąć wszystkie poświadczenia z Menedżera poświadczeń w systemie Windows 11/10?
Napraw błąd menedżera poświadczeń 0x80070057 w systemie Windows 11/10
Outlook i inne aplikacje nie zapamiętują danych logowania w systemie Windows 11/10
Jak przywrócić Rejestr za pomocą Wiersza Poleceń w Windows 11/10?
Jak otworzyć przeglądarkę Edge za pomocą wiersza polecenia w systemie Windows 10?
Wiersz polecenia pojawia się i znika w systemie Windows 11/10
Jak odinstalować program za pomocą wiersza polecenia w systemie Windows 11/10?
Jak uruchamiać polecenia wiersza polecenia za pomocą skrótu na pulpicie
Jak zresetować PowerShell i wiersz polecenia do ustawień domyślnych?
Wiersz polecenia cmd.exe ciągle pojawia się podczas uruchamiania
Odkryj lub ukryj partycję dysku twardego za pomocą wiersza polecenia
Znajdź klucz produktu Windows za pomocą wiersza polecenia lub PowerShell
Jak edytować rejestr z wiersza polecenia w systemie Windows 10?
Jak odinstalować sterownik za pomocą wiersza polecenia w systemie Windows 11?
Wiersz polecenia nie będzie działać jako administrator w systemie Windows 11/10
Włącz lub wyłącz starszą konsolę dla wiersza polecenia i programu PowerShell w systemie Windows 10
Jak uzyskać listę wszystkich sterowników urządzeń za pomocą wiersza polecenia?
Zastąp PowerShell wierszem polecenia w menu kontekstowym w systemie Windows 10
Włącz Pulpit zdalny za pomocą wiersza polecenia lub PowerShell
