Zapora systemu Windows blokuje lub blokuje połączenia z komputerem
Zapora systemu Windows(Windows Firewall) jest przeznaczona nie tylko do ochrony komputerów i laptopów przed złośliwym oprogramowaniem i innymi zagrożeniami bezpieczeństwa, ale także do blokowania dostępu do Internetu(Internet) przez dowolny program . Możesz blokować zarówno ruch przychodzący, jak i wychodzący dla dowolnego programu. Czasami jednak może to prowadzić do braku dostępu do Internetu(Internet) . Teraz, jeśli zdarzy ci się uruchomić narzędzie do rozwiązywania problemów z zaporą systemu Windows lub narzędzie do rozwiązywania problemów z siecią systemu Windows i wyświetli komunikat – Zapora systemu Windows blokuje połączenia z twoim komputerem, reguła Zapory systemu Windows Reguła wycieku DNS HSS może blokować twoje połączenie(Windows Firewall is preventing connections to your computer, The Windows Firewall rule HSS DNS Leak Rule may be blocking your connection) , to ten post może być w stanie ci pomóc.
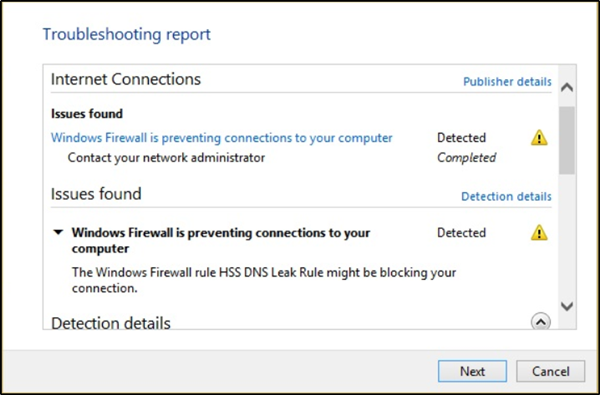
Zapora systemu Windows(Windows Firewall) blokuje połączenia z komputerem
Jeśli po uruchomieniu narzędzia do rozwiązywania problemów z Zaporą systemu Windows(Windows Firewall Troubleshooter) lub narzędzia do rozwiązywania problemów z diagnostyką sieci systemu Windows(Windows Network Diagnostic Troubleshooter) zostanie wyświetlony komunikat – Zapora systemu Windows blokuje połączenia z komputerem, oznacza to, że reguła Zapory systemu Windows Reguła przecieku DNS HSS może blokować połączenie,(Windows Firewall is preventing connections to your computer, The Windows Firewall rule HSS DNS Leak Rule may be blocking your connection) a następnie wypróbuj następujące sugestie:
- Zezwalaj aplikacji lub funkcji przez Zaporę systemu Windows(Allow an app or feature through Windows Firewall)
- Odznacz regułę wycieku DNS HSS(Uncheck HSS DNS) zarówno w trybie prywatnym, jak i publicznym
1 ] Zezwalaj(] Allow) aplikacji lub funkcji przez Zaporę systemu Windows(Windows Firewall)
Otwórz Centrum bezpieczeństwa Windows Defender . Wybierz Zapora(Select Firewall) i ochrona sieci(Network Protection) .

Teraz kliknij „ Zezwalaj aplikacji przez zaporę sieciową(Allow an app through firewall) ”.
Kliknij przycisk „ Zmień ustawienia(Change Settings) ”. Upewnij się, że masz uprawnienia administratora

Z menu wybierz aplikację, na którą chcesz zezwolić przez zaporę sieciową(Firewall) . Możesz także dodać aplikację ręcznie, korzystając z opcji „ Dodaj aplikację(Add an App) ”.
Teraz wybierz typ sieci, do której aplikacja ma dostęp.
- Sieć(Network) prywatna pozwoli aplikacji łączyć się z Internetem tylko w domu lub w pracy
- Sieć publiczna(Public Network) umożliwia aplikacji łączenie się z Internetem z dowolnego miejsca, w tym z publicznych(Public WiFi) hotspotów Wi-Fi.
2] Odznacz regułę wycieku DNS HSS(Uncheck HSS DNS) zarówno w trybie prywatnym, jak i publicznym
W tym samym panelu Zezwalaj(Allow) aplikacjom na komunikację przez Zaporę systemu Windows(Windows Firewall) , której obraz widzisz powyżej, kliknij przycisk Zmień(Change) ustawienia.
Przewiń w dół i odznacz regułę wycieku DNS HSS(HSS DNS) zarówno w trybie prywatnym, jak i publicznym.
Po zakończeniu kliknij OK.
To powinno rozwiązać Twój problem.(This should resolve your issue.)
Related posts
Jak przywrócić lub zresetować ustawienia Zapory systemu Windows do wartości domyślnych
Jak używać polecenia Netsh do zarządzania Zaporą systemu Windows?
Jak zablokować lub otworzyć port w Zaporze systemu Windows?
Jak zezwolić na pingi (żądania ICMP Echo) przez Zaporę systemu Windows?
Zapora systemu Windows nie rozpoznaje sieci domeny w systemie Windows 10
Włącz lub wyłącz powiadomienia zapory systemu Windows w systemie Windows 11/10
Bezpłatna zapora ZoneAlarm dla komputerów z systemem Windows
Zezwalaj lub blokuj aplikacje przez zaporę systemu Windows
TinyWall pozwala wzmocnić i kontrolować zaporę systemu Windows 10
Jak skonfigurować Zaporę systemu Windows w systemie Windows 11/10?
Zapora systemu Windows nie może zmienić niektórych ustawień
Jak obejść zaporę sieciową w szkole lub miejscu pracy
Zapora Windows Defender z zabezpieczeniami zaawansowanymi: co to jest? Jak to otworzyć? Co możesz z tym zrobić?
PrivateWin10 to zaawansowane narzędzie ochrony prywatności w systemie Windows 10
Jak edytować listę dozwolonych aplikacji w Zaporze Windows Defender (i blokować inne)
Proste pytania: Co to jest Zapora systemu Windows i jak ją włączyć lub wyłączyć?
Zapora Mac: jak ją włączyć i skonfigurować
SimpleWall to proste narzędzie do blokowania aplikacji przed korzystaniem z Internetu
Dostosuj reguły i ustawienia zapory systemu Windows 10
VirtualDJ to darmowe wirtualne oprogramowanie DJ na komputery z systemem Windows
