Zapobiegaj zasypianiu laptopa podczas prezentacji
Jeśli tworzysz prezentację, chcesz włączyć ustawienia prezentacji(Presentation settings) na swoim laptopie z systemem Windows 11/10/8/7. Ustawienia prezentacji(Presentation) to opcje na laptopie, które możesz zastosować podczas prezentacji. Jeśli kiedykolwiek podczas prezentacji zdarzyło Ci się, że ekran wyświetlacza zrobił się czarny, z pewnością docenisz opcję automatycznego wyłączania wygaszacza ekranu za każdym razem, gdy przedstawiasz prezentację.
Zapobiegaj (Prevent Laptop)zasypianiu(Sleep) laptopa podczas prezentacji(Presentation)
Gdy ustawienia prezentacji są włączone, laptop nie śpi, a powiadomienia systemowe są wyłączone. Możesz także wyłączyć wygaszacz ekranu, dostosować głośność głośnika i zmienić obraz tła pulpitu. Twoje ustawienia są automatycznie zapisywane i stosowane za każdym razem, gdy przedstawiasz prezentację, chyba że ręcznie je wyłączysz.
Włącz lub wyłącz ustawienia prezentacji systemu Windows(Windows Presentation Settings)
Aby to zrobić, w Panelu sterowania(Control Panel) otwórz Centrum mobilności w systemie Windows(Windows Mobility Center) i na kafelku Ustawienia prezentacji kliknij przycisk (Presentation Settings)Włącz(Turn) .
Spowoduje to włączenie ustawień prezentacji(Presentation Settings) .

Dodatkowo, aby zmienić ustawienia, wpisz Presentationsettings.exe w Rozpocznij wyszukiwanie i naciśnij Enter.
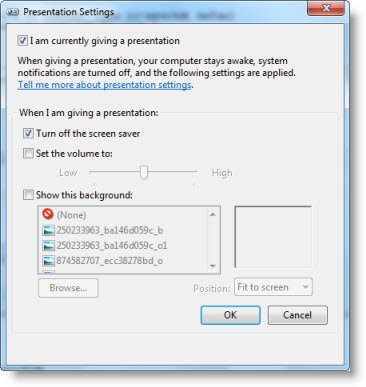
Zmień ustawienia na takie, jakie chcesz, aby były podczas prezentacji.
Sprawdź Obecnie wygłaszam prezentację (I am currently giving a presentation).
Wybierz także Wyłącz wygaszacz ekranu(Turn off the screen saver) .
Po wykonaniu tej czynności możesz ustawić określony poziom głośności, a następnie kliknąć OK.
Po wprowadzeniu tych zmian laptop z systemem Windows nie będzie uśpiony(Windows laptop will not Sleep) ani nie będzie wysyłał powiadomień podczas prezentacji.
Możesz także utworzyć do niego skrót na pulpicie, używając ścieżki jako-
C:\Windows\System32\PresentationSettings.exe
Jeśli chcesz, możesz również użyć poleceń do sterowania ustawieniami prezentacji(Presentation Settings) lub trybem(Mode) ze skryptu-
presentationsettings /start
oraz
presentationsettings /stop
Mam nadzieję że to pomoże.
WSKAZÓWKA(TIP) : Narzędzia takie jak Mouse Jiggler , Sleep(Sleep Preventer) Preventer mogą również zapobiegać przełączaniu komputera w tryb uśpienia, hibernacji i gotowości(prevent the computer from switching to Sleep, Hibernate, Standby mode) .
Related posts
Jak ładować telefon w trybie uśpienia z zamkniętą pokrywą laptopa?
Wybierz działanie zamykania pokrywy laptopa: wyłączenie, hibernacja, uśpienie
Jak korzystać z wbudowanych narzędzi Charmap i Eudcedit w systemie Windows 11/10?
Pakiet redystrybucyjny Microsoft Visual C++: często zadawane pytania i pobieranie
Jak korzystać z edytora metod wprowadzania (IME) na komputerze z systemem Windows 11/10?
Jak włączyć lub wyłączyć dynamiczną częstotliwość odświeżania (DRR) w systemie Windows 11?
Włącz ulepszoną ochronę przed podszywaniem się w systemie Windows 10 Hello Face Authentication
Wyłącz telemetrię i zbieranie danych w systemie Windows 10 za pomocą Harmonogramu zadań
Windows 10 wersja 2004, maj 2020 Aktualizacja Nowe funkcje
Jak korzystać z Monitora wydajności w systemie Windows 11/10
Co to jest kodek — omówienie, funkcje, pobieranie, często zadawane pytania
Narzędzia wiersza poleceń DISKPART i FSUTIL do zarządzania dyskami
Foldery lokalne, LocalLow, Roaming w AppData w systemie Windows 11/10
Jak uruchomić narzędzie diagnostyczne pamięci systemu Windows w systemie Windows 11/10?
Funkcje usunięte w Windows 10 v 21H1
Włączanie lub wyłączanie funkcji rozpoznawania mowy w rzeczywistości mieszanej systemu Windows
Włącz harmonogramowanie GPU z akceleracją sprzętową w systemie Windows 11/10
Jak zmienić ustawienia lokalizacji w systemie Windows 11/10?
Jak włączyć lub wyłączyć automatyczne uczenie się w systemie Windows 10?
Co to jest funkcja selektywnego zawieszenia USB? Jak go włączyć lub wyłączyć?
